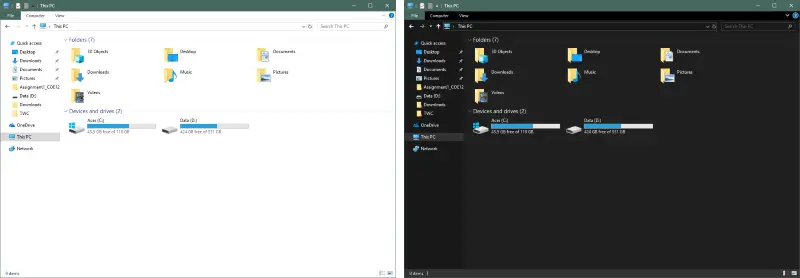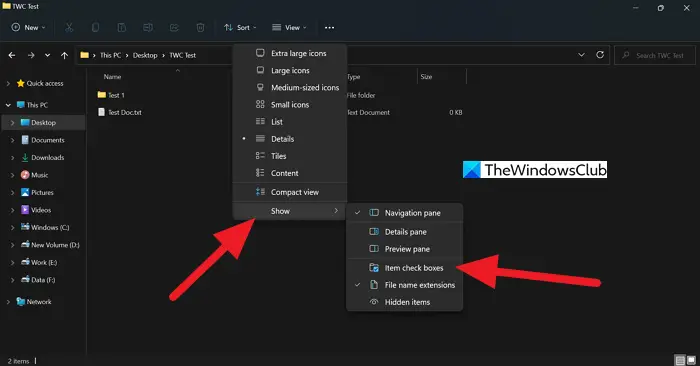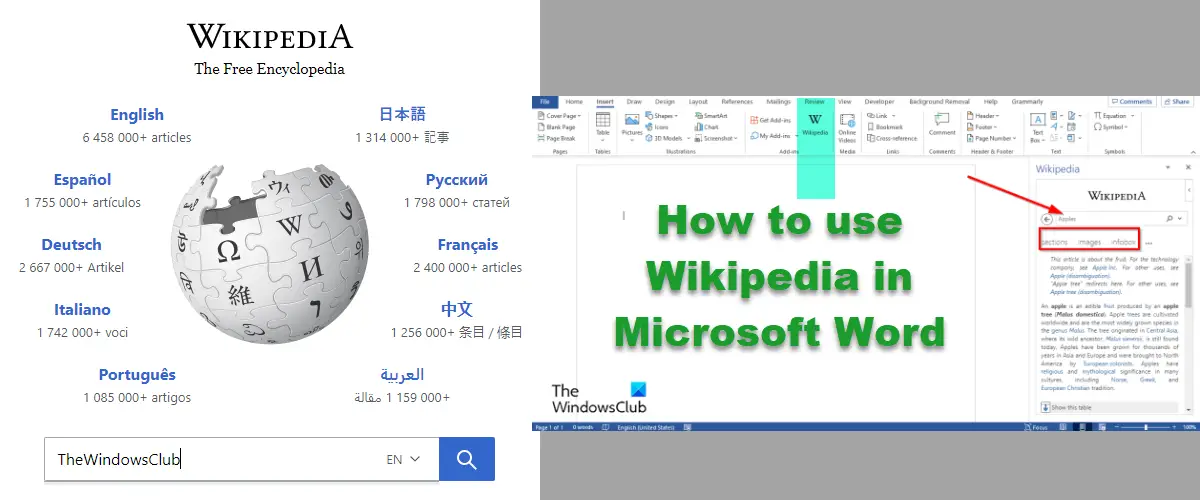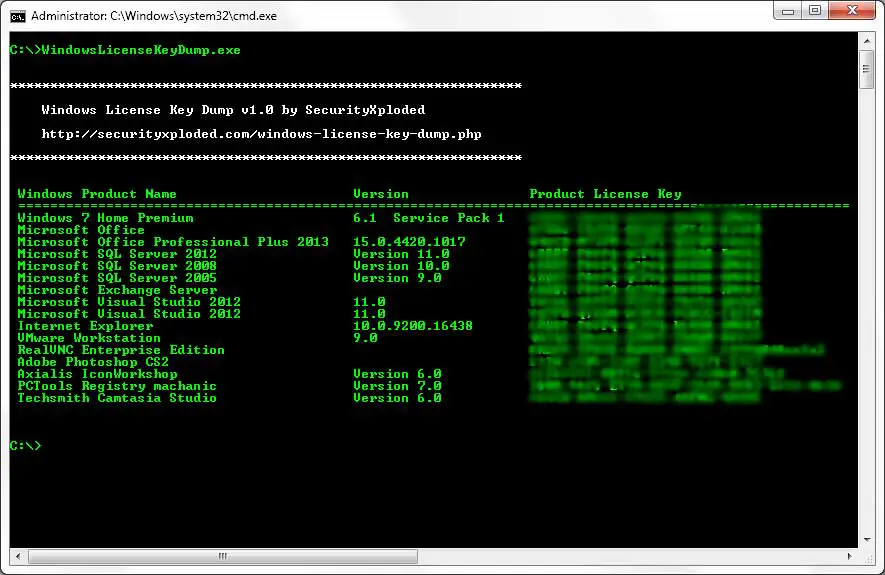このガイドでは、Windows (レガシーまたは UEFI) でブート ハード ドライブをミラーリングする手順について説明します。これは、プライマリ ハード ドライブに障害が発生した場合に便利で、セカンダリ ドライブから起動するのに役立ちます。手順について説明する前に、いくつかの条件を満たす必要があります。
Windows 11/10でブートハードドライブをミラーリングするための最小要件
- ミラーリングしたいドライブと同じサイズの 2 番目のドライブを必ず選択してください。
- LEGACY と UEFI のどちらを使用しているかを確認します。両者の方法は異なります。
- 無効にする冬眠コンピュータ上で使用するpowercfg.exe /h オフ
Windows 11/10のUEFIパーティション用ミラーブートハードドライブ
ドライブの種類がわかっていると仮定して、所有しているシステムがレガシーまたは UEFI ベースのどちらであるかを識別する方法を理解しましょう。レガシー システムではMBRパーティション スタイル、UEFIシステムの用途GPT パーティションのスタイル。
Find パーティション スタイル – MBR または GPT
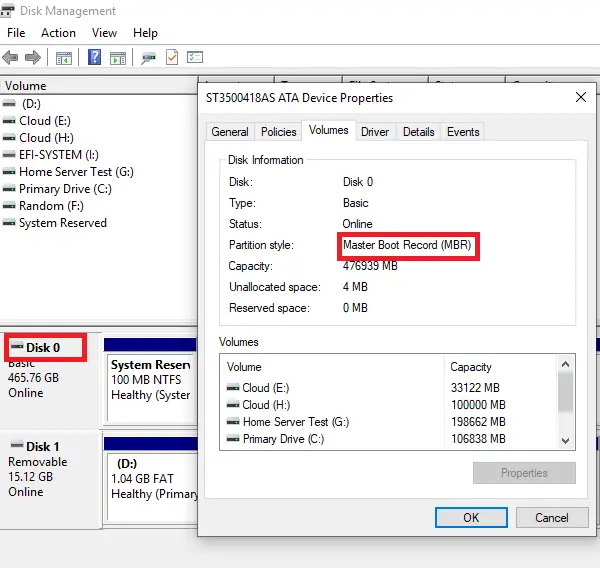
タイプディスク管理t.mscで検索ボックスを開始しますEnterキーを押して起動しますディスク管理。
を右クリックしますディスク0をクリックして「プロパティ」を選択します。
「ボリューム」タブに切り替えて、パーティションのスタイルを確認します。
[ボリューム] タブで、ボリュームのパーティション スタイルを確認します。
- マスター パーティション レコードの場合は、レガシー ベースのコンピューターを使用しています。
- GUID パーティション テーブルの場合は、UEFI ベースのシステムを所有していることになります。
セカンダリ ディスクがセットアップされていない場合は、セカンダリ ディスクを接続し、ハード ドライブを初期化します。初期化するときは、必ずパーティション スタイルとして MBR を使用してください。これにより、ディスク間の一貫性が確保されます。また、割り当てディスクを作成し、Disk 0 の C ドライブと同等以上の領域を割り当てます。
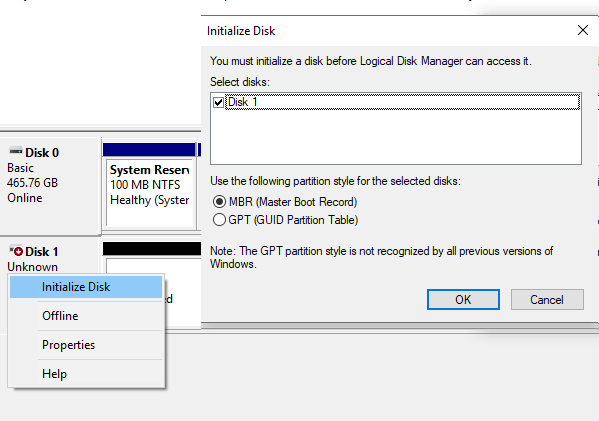
ハードドライブを初期化できない場合は、その方法を確認してください標準ディスクに対して実行しますそしてのためにUSB 3.0ドライブ。
次に、パーティション スタイルに基づいてチュートリアルの部分に従います。
UEFI または GPT パーティション スタイルで Windows ブート ドライブをミラーリングする
UEFI システム上にある Windows ブート ドライブをミラーリングするには 3 つの手順が必要です。最初に回復パーティション、次に EFI システム パーティション、次にオペレーティング システム パーティションをミラーリングする必要があります。次に進む前に、ディスク管理コマンドを完全に理解していることを確認してください。
コマンド プロンプトを開き、次のように入力します。ディスクパートコマンドを入力して Enter キーを押します。 Diskpart は、残りの操作のために新しいプロンプトで開きます。
ここで 2 つの仮定があります。
- DISK 0 はプライマリ ドライブ、DISK 1 はセカンダリ ドライブです。
- ハードディスクには、リカバリ、システム、予約、およびプライマリ パーティションがあります。
回復パーティションをミラーリングするには、次の手順に従います。
1] ディスク 0 の TYPE ID とパーティションのサイズを見つけます。
パーティションの詳細が表示されるまで、管理者特権のコマンド プロンプトで次のコマンドを次々に実行します。
select disk 0 select partition 1 detail partition
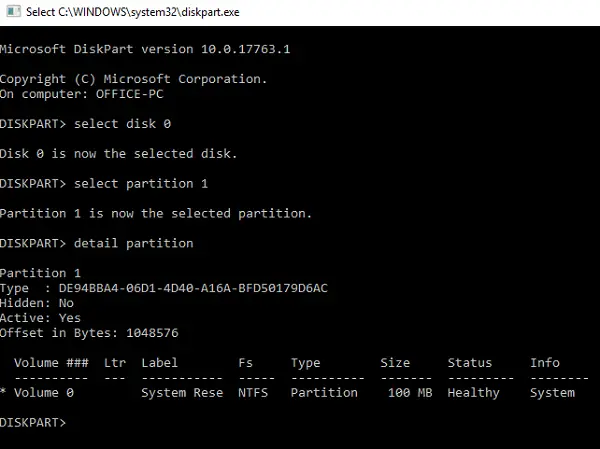
2] セカンダリ ディスクまたは DISK 1 を GPT に変換し、コンテンツをコピーします。
ここでは、ドライブを GPT パーティション スタイルに変換し、同じサイズの回復パーティションを作成してから、ディスク 0 パーティションの内容をディスク 1 にコピーする必要があります。
プライマリリカバリパーティションのサイズを作成します。
select disk 1 convert gpt select partition 1 delete partition override create partition EFI size=100
ディスク 1 のプライマリ リカバリ パーティションのフォーマットと ID の設定 -
format fs=ntfs quick label=Recovery select partition 1 set id=DE94BBA4-06D1-4D40-A16A-BFD50179D6AC
サイズとIDはDISK 0と同じである必要があります。
プライマリ回復パーティションの文字を割り当てます。
select disk 0 select partition 1 assign letter=q select disk 1 select partition 1 assign letter=z exit
操作が完了したら終了します。
最後に、ディスク 0 のプライマリ リカバリ パーティションの内容をディスク 1 のプライマリ リカバリ パーティションにコピーする必要があります。次のコマンドを使用します。
robocopy.exe q:\ z:\ * /e /copyall /dcopy:t /xd "System Volume Information"
Q がディスク 1 上のアクティブなパーティションの文字であり、Z がディスク 2 上にあると仮定します。
EFI システム パーティションをミラーリングする手順
1] ディスク 0 のシステムおよび予約済みパーティションのサイズを確認します。
dispart プロンプトで次のように入力します。ディスク0を選択し、そして入力しますリストパーティション。すべてのパーティションとそのサイズが表示されます。システム パーティションと予約済みパーティションの両方のサイズを書き留めます。
システムまたは EFI のサイズが 99 MB で、予約されたパーティションのサイズが 16 MB であると仮定します。
2] ディスク 1 にシステム パーティションと予約パーティションを作成します。
select disk 1 create partition EFI size=99 format fs=fat32 quick assign letter= Y create partition MSR size=16
3] DISK 0 からディスク 1 にファイルをコピーします
ファイルをディスク 0 のシステム パーティションと予約済みパーティションからディスク 1 にコピーする必要があるため、ディスク 0 にも文字を割り当てる必要があります。まず、使用しますディスク0を選択、パーティション2を選択、 その後文字を割り当てる=SCMD のコマンド。次に、robocopy コマンドを使用します。
robocopy.exe S:\ Y:\ * /e /copyall /dcopy:t /xf BCD.* /xd "System Volume Information"
Windows 11/10でOSパーティションをミラーリングする手順
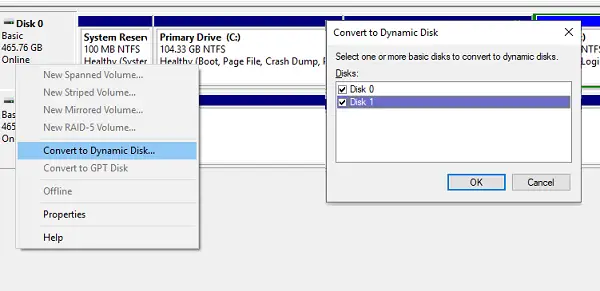
両方のパーティションのすべてのパラメータが同じであるため、ディスク管理 UI を開いて最終ミラーリングを実行します。
- ディスク 0 を右クリックし、[ディスク 0] を選択します。ダイナミックディスクに変換します。
- コンバーターが開きます。 [ディスク 0] と [ディスク 1] を選択できます。 [OK] をクリックします。
- 最後に、ディスク 0 の C ドライブ/ボリュームを右クリックし、選択しますミラーの追加
- [ディスク 0] を選択し、割り当てるスペースを決定します。 C ドライブのサイズと同じにする必要があります。
- 完了するまでウィザードに従います。
GPT に関しては、ミラーリングは、次に来るレガシー ベースのデバイスの場合と比較して比較的複雑です。
読む:方法HP PC ハードウェア診断 UEFI を使用するWindowsの場合
レガシーベースのシステムまたはMBRパーティションスタイル上のWindowsブートドライブをミラーリングする
この投稿ではその方法を説明しますレガシーベースのシステム上にミラーリングされた Windows 10 ブートドライブを作成します。途中で気づいたら、ミラーの追加オプションがグレー表示されている場合は、セカンダリ ドライブの未割り当て領域がブート ドライブよりも小さいことを意味します。あなたはできるサイズを等しくするために縮小します。
ミラーリングにより、最初のパーティションに障害が発生した場合でもシステムが実行し続けることが保証されることに注意してください。これはバックアップ ソリューションではありません。