Windows Update は、コンピューターのパフォーマンスを向上させ、機能を追加し、コンピューターをより良い方向 (または悪い方向) に最適化する方法です。ただし、場合によっては、これらの更新プログラムを非表示にして、コンピューターにインストールされないようにしたい場合があります。
Microsoft が提供したのは、Windows 更新ツールを非表示にする– でも削除されました – ありますがまだ入手方法はある。今日、この記事では、を使用してアップデートを表示または非表示にする方法を説明します。パワーシェルWindows 11/10の場合。
いくつかの簡単なコマンドを使用すると、Windows 11/10 で Windows Update を簡単に非表示にすることができます。これは非常に簡単な方法です。
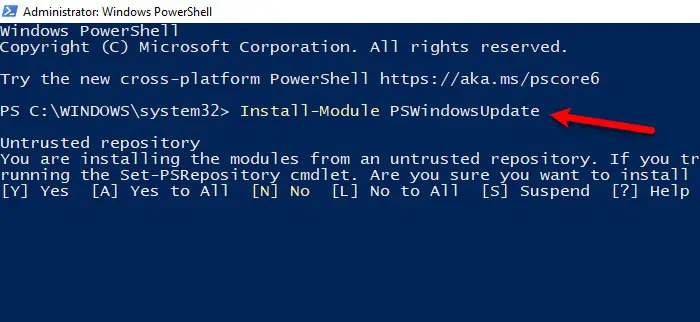
それで、起動しますパワーシェルWin + R でコンピュータの管理者として「」と入力します。パワーシェル」> Ctrl + Shift + Enter >はい。
次のコマンドを入力して、PowerShell に Windows Update モジュールをインストールします。
Install-Module PSWindowsUpdate
確認を求められるので押します「あ」。これには時間がかかる場合があるため、プロセスが完了するまで待ってから次のステップに進みます。
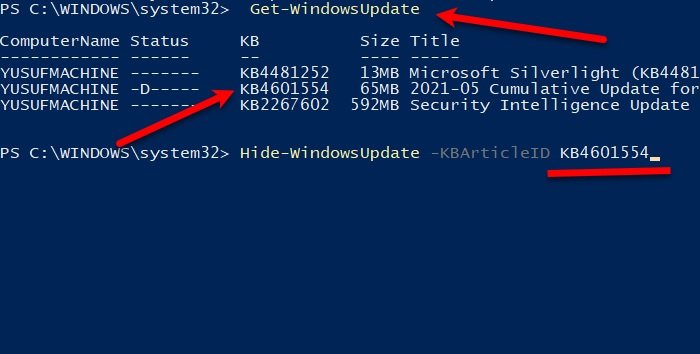
次に、次のコマンドを使用して Windows Update について確認します。
Get-WindowsUpdate
次のコマンドを入力して、Windows Updateを非表示にする。
Hide-WindowsUpdate -KBArticleID KBNUMBER
「KBNUMBER」をブロックしようとしている更新番号に置き換えます。スクリーンショットを確認して明確にすることができます。
KB 番号がない場合は、正確なタイトルを使用できます。 KBTITLE を実際のタイトルに置き換えて次のコマンドを実行します。
Hide-WindowsUpdate -Title "KBTITLE"
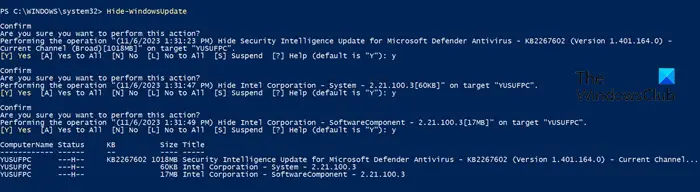
ご希望の場合はすべてのアップデートを非表示にする, 以下のコマンドを実行します。
Hide-WindowsUpdate
このようにして、PowerShell を使用して Windows の累積的な更新プログラムを非表示にすることができます。
関連している:PowerShell を使用して Windows 更新履歴を確認する方法。
Windows 11/10 で PowerShell を使用して累積的な更新プログラムを表示する
ここで、累積的な更新を再表示することができます。幸いなことに、PowerShell には累積的な更新プログラムを簡単に表示するオプションが用意されています。
打ち上げパワーシェル[スタート] メニューから管理者として起動します。
次のコマンドを入力して、PowerShell に Windows Update モジュールをインストールします。
Install-Module PSWindowsUpdate
打つあモジュールをインストールします。
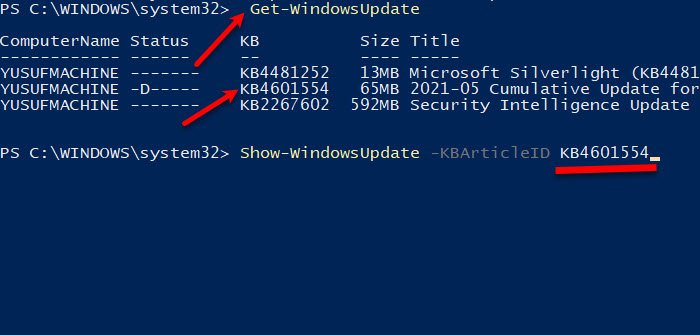
次に、次のコマンドを使用して Windows Update について確認します。
Get-WindowsUpdate
次のコマンドを入力して、Windows アップデートを表示。
Show-WindowsUpdate -KBArticleID KBNUMBER
「KBNUMBER」を、表示しようとしている更新番号に置き換えます。
KB 番号がない場合は、正確なタイトルを使用できます。 KBTITLE を実際のタイトルに置き換えて次のコマンドを実行します。
Show-WindowsUpdate -Title "KBTITLE"
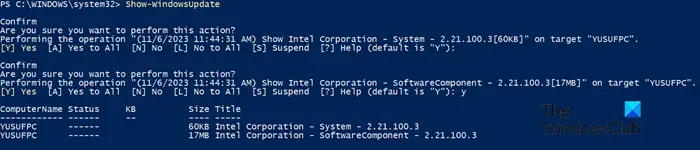
あなたがしたい場合は再表示して、すべての非表示の更新を表示します、以下のコマンドを実行します。
Show-WindowsUpdate
これが、PowerShell を使用して Windows 11/10 で累積的な Windows Update または Windows Update を表示または非表示にするのに役立つことを願っています。






