一部のユーザーは、コンピューターを Windows 11 にアップグレードした後、個人ユーザーのファイルとデータが欠落しています。この問題に直面している場合は、この投稿に興味があるでしょう。
Windows 11 のアップグレードまたはアップデート後にファイルが見つからない
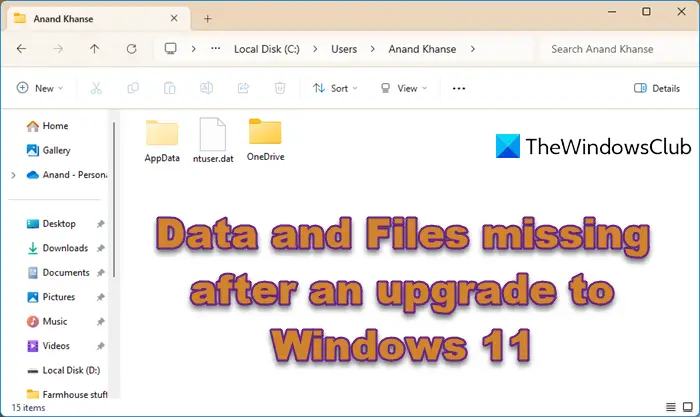
Windows 11 または Windows 10 のアップグレード後にファイルが見つからない場合、この投稿では、失われたファイルを回復するのに役立ついくつかの方法を提案します。
1] サードパーティツールを使用して検索する
初めに、検索Windows Searchまたは適切なサードパーティを使用したファイルの場合代替検索ツール。おそらくファイルが別の場所に移動された可能性があります。
2] 管理者アカウントでサインインして確認してください
次に、自分のプロファイルでサインインしていることを確認し、一時的なプロファイルではない。ユーザー ファイルにアクセスするには、自分のユーザー名または管理者アカウントでサインインする必要があります。
読む: 方法Windows.old から Edge のお気に入りを抽出します。
3] ファイルが無効なアカウントに残っているかどうかを確認します
ファイルがいくつかの場所でスタックしていないかどうかも確認してください。管理者アカウントが無効になっている。おそらくアップグレード後、ファイルは管理者アカウントに移動され、現在は無効になっている可能性があります。これを確認するには、「コンピュータの管理はタスクバー検索です」と入力して開きます。 [システム ツール] > [ローカル ユーザーとグループ] > [ユーザー] をクリックします。
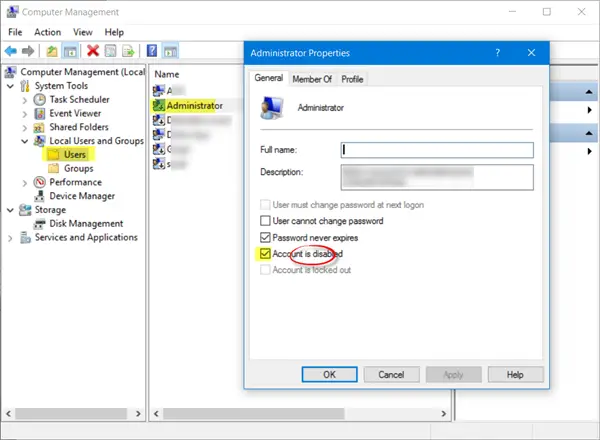
次に、下向きの矢印が付いた管理者アカウントが表示されるかどうかを確認します。これは、アカウントが無効になったことを意味します。それをダブルクリックして「プロパティ」ボックスを開き、チェックを外します。アカウントが無効になっていますチェックボックス。 「適用/OK」をクリックして終了します。
コンピュータを再起動し、このアカウントでログインし、ファイルが見つかるかどうかを確認します。
4] バックアップから復元します
バックアップがある場合は、バックアップから復元します。そうでない場合は、できるかどうかを確認してくださいWindows.old フォルダーからファイルを取得します。。を利用することもできます。データ復旧ツールマイクロソフトから。
5] これらのフォルダーも確認してください
他にも見える場所がありました。これらのフォルダーがシステム上に存在する場合は、失われたファイルがそこにあるかどうかを確認してください。
%SYSTEMDRIVE%\$INPLACE.~TR\ %SYSTEMDRIVE%\$INPLACE.~TR\Machine\Data\Documents and Settings\<User_Name>\ %SYSTEMDRIVE%\$WINDOWS.~Q\ %SYSTEMDRIVE%\$WINDOWS.~Q\Data\Documents and Settings\<User_Name>\
これは、アップグレードが失敗した場合、またはデータの移行が不完全だった場合に当てはまります。次のことを行う必要があります。隠しファイルとオペレーティング システムのファイルとフォルダーを表示する。
6]ドライブ全体に不足しているデータファイルがないか確認します
データが見つからない場合は、管理者のコマンドプロンプトドライブ全体で不足しているデータ ファイルのチェックを実行します。
データの移行が不完全な場合は、DIR を使用して次のフォルダー内のデータ ファイルを検索できます。
たとえば、画像を確認するには、次のコマンドを順番に入力します。
cd\ dir *.jpg /a /s > %userprofile%\desktop\jpg-files.txt
実行が完了すると、デスクトップに jpg ファイル テキスト ファイルが生成され、C ドライブ上のすべての jpg 画像ファイルがリストされます。
データがコピーされた場所が特定できる場合は、ドラッグ アンド ドロップを使用するか、ロボコピー.exeファイルをよりアクセスしやすい場所に配置できるようにします。
7] アップグレードであることを確認します
マシン上でデータ ファイルが見つからない場合は、\Windows\Panther\Setupact.logファイルを作成し、これがアップグレード インストールであることを確認します。そうでない場合は、パーティションがログ内でフォーマットされているかどうかを判断し、他のパーティションにデータがあるかどうかを確認することができます。






