この投稿では、EdgeでMicrosoftエディターを使用する方法。マイクロソフトエディターAI を活用したライティング アシスタントです。文法的に。これは当初、Word と Outlook でスペル、文法、スタイルの修正提案を提供するために Microsoft によって開発されました。その後、マイクロソフトは無料のブラウザ拡張機能Office アプリを使用していないユーザー、または Microsoft 365 生産性スイートに登録しているユーザーが、Edge や Google Chrome などの Chromium ベースのブラウザーでライティング アシスタンスを体験できるようにします。
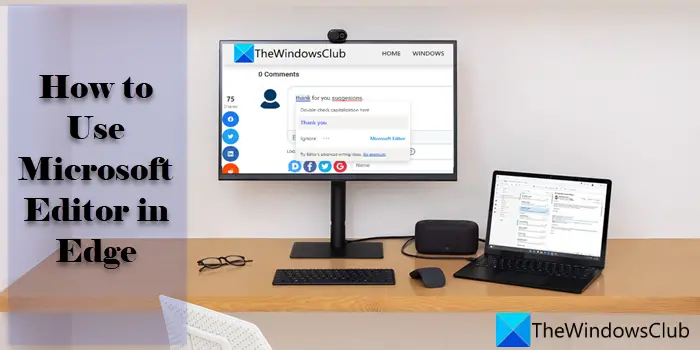
Chrome よりも Edge を好む人は、この拡張機能がブラウザーにプリインストールされていることを知ってうれしいでしょう。したがって、拡張機能を検索してダウンロードするという面倒な作業を行う必要はありません。ブラウザ内に表示され、執筆を支援します。
EdgeでMicrosoftエディターを使用する方法
Edge ブラウザで Microsoft Editor を使用するには、まず次のことを行う必要があります。Microsoft アカウントでサインインする。ただし、その前に、Microsoft Editor へのアクセスをより便利にするために、Edge ツールバーに拡張機能を追加する必要があります。
1] EdgeツールバーにMicrosoftエディターを表示
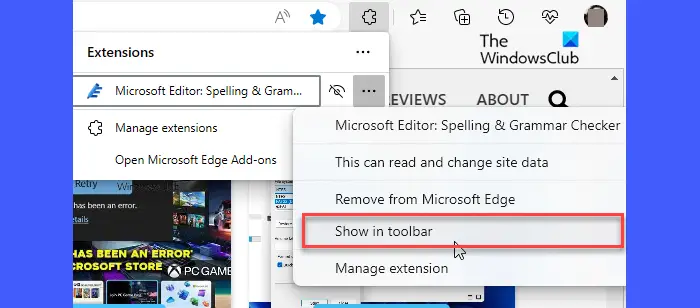
- Microsoft Edgeを起動します。
- をクリックしてください拡張機能ツールバーのアイコン。
- [拡張機能] ポップアップ ウィンドウで、さらなるアクションの横にあるアイコン (水平方向に 3 つの点)マイクロソフトエディターオプション。
- をクリックしてくださいツールバーに表示オプション。
これで、Edge ツールバーに拡張機能が表示され、ブラウザーで開いた新しいタブの上部に拡張機能が表示されます。
2] Microsoft アカウントにサインインして、Edge で Microsoft Editor をアクティブ化します。
スペルの提案はすぐに利用できますが、文法を修正するには Microsoft アカウントでサインインする必要があります。
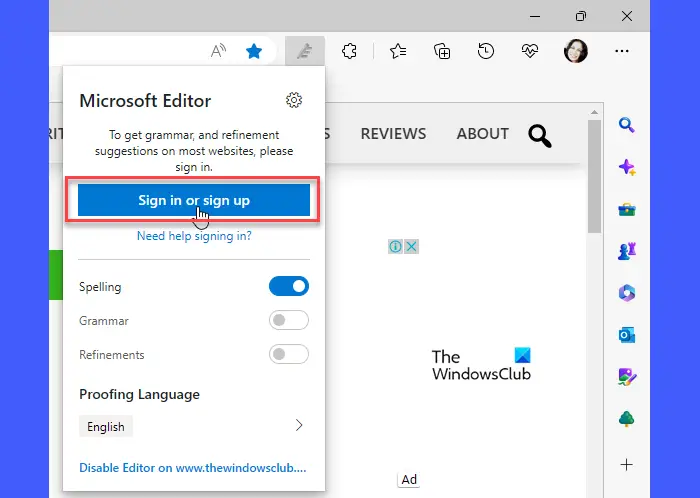
ツールバーのエディターアイコンをクリックします。次に、サインインまたはサインアップボタン。に連れて行かれますMicrosoft サインインページ。 Microsoft アカウントに関連付けられている電子メール アドレスを入力し、次ボタン。あなたならMicrosoft アカウントで Windows にログインしている, すぐにサインインされます。それ以外の場合は、パスワードの入力が必要になる場合があります。
サインインすると、Microsoft Editor から執筆支援を受けることができるようになります。
3] 文法とスペルの提案を受け取るように Microsoft Editor を設定する
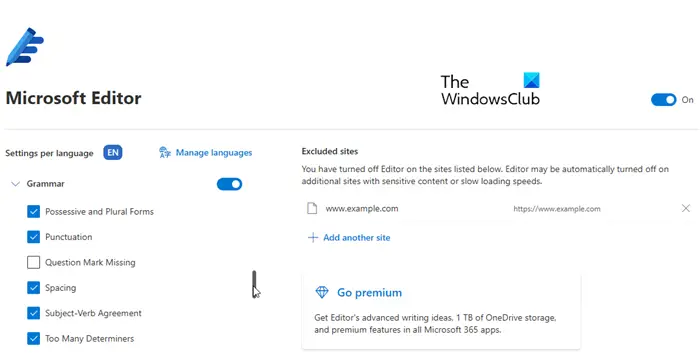
Microsoft Editor を使用する前に、ブラウザーとシステムで他の文法ツールやスペルチェッカー ツールがオフになっていることを確認してください。これにより、競合が回避され、Microsoft Editor がより効率的に動作するようになります。
- をクリックしてくださいエディタEdge ツールバーのアイコン。
- の切り替えを確認してくださいスペルそしてグラマーがオンになっています。絞り込みの提案と高度な作成の提案は、Microsoft 365 ユーザーのみが利用できます。
- をクリックしてください設定Microsoft Editor ラベルの横にあるアイコン。これにより、Microsoft Editor ブラウザ拡張機能の [設定] ページが表示されます。
- をクリックしてください言語の管理アイコンを使用して校正言語を設定します。校正用に最大 3 つの言語を選択でき、優先言語が一番上に表示されます。
- を確認してください。オートコレクトそしてリライト下のオプションインライン編集はの上。
- を展開します。スペルそしてグラマー以下のセクション訂正。これらのセクションには両方とも、Microsoft Editor の動作を設定するために選択または選択解除できるオプションが表示されます。たとえば、疑問符が欠落している場合に Microsoft Editor に文法修正を表示させたい場合は、疑問符がありません文法セクションの下のオプション。エディターにそのような間違いを無視させたい場合は、選択しないままにしても構いません。
- を閉じます設定変更を保存するページ。
4] EdgeでMicrosoft Editorを使用する
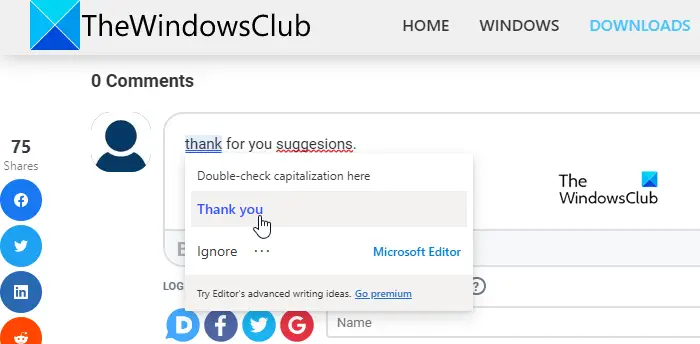
Microsoft Editor を設定すると、作業するすべての Web ページで有効になります。入力すると、文章を分析し、文法上のエラーをマークします。青色の二重下線とスペルミス赤い小刻みな下線。これらの行をクリックすると、編集者が提案した修正内容が表示されます。提案をクリックするだけで、受け入れるそれ。提案を無視するには、無視/すべて無視オプション。
特定の単語が文法的に正しいか、スペルが間違っていないことが確実な場合は、Microsoft Editor に次のように指示できます。チェックをやめる同じか、に単語を追加しますマイクロソフト編集者辞書。
こちらもお読みください: 無料のスペルチェック、スタイルチェック、文法チェックのプラグインとソフトウェア。
5] Web サイトの Microsoft Editor を有効または無効にする
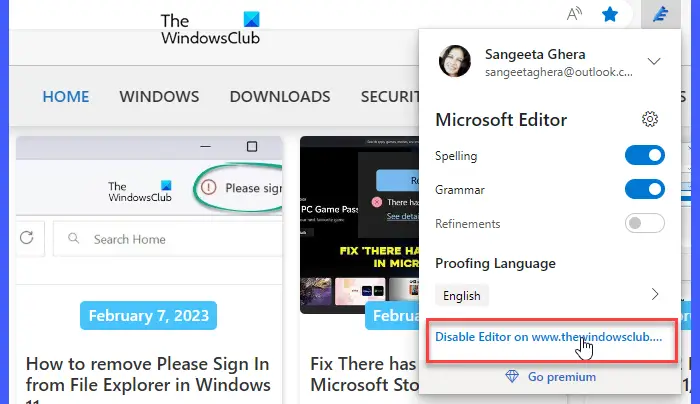
特定の Web サイトで Microsoft Editor を有効または無効にするには、Web サイトを新しいタブで開き、ツールバーの [エディタ] アイコンをクリックして、Microsoft Editor ポップアップ ウィンドウでエディタを無効にする<websitedomainname>リンク。
あるいは、Microsoft Editor の設定ページを開いて、Web サイトの URL をサイトを除くセクション。
Web サイトに対して Microsoft Editor を再度有効にするには、除外サイトのリストから Web サイトのエントリを削除するか、エディターを有効にする<websitedomainname>Microsoft Editor ポップアップ ウィンドウのリンク。
上記の投稿がお役に立てば幸いです。以下のコメントセクションであなたの考えを共有してください。


![rtkvhd64.sys realtekオーディオドライバーブルースクリーンのウィンドウ11 [修正]](https://rele.work/tech/hayato/wp-content/uploads/2025/01/Realtek-Audio-Driver-is-causing-BSOD.png)


