マイクロソフトワードは、スタイルを付けて長い段落を書く場合に非常に便利なソフトウェアです。ほぼすべての作家が自分のコンピュータで Word を使用しています。人々がメモ帳ではなく Microsoft Word を使用するのは、書式設定オプションとは別に、スペルミス、文法上の誤り、文章の構成を検出できるためです。ただし、あなたの場合は、Microsoft Word で文法チェックとスペルチェックが機能しない, この投稿では、問題を解決する方法を説明します。
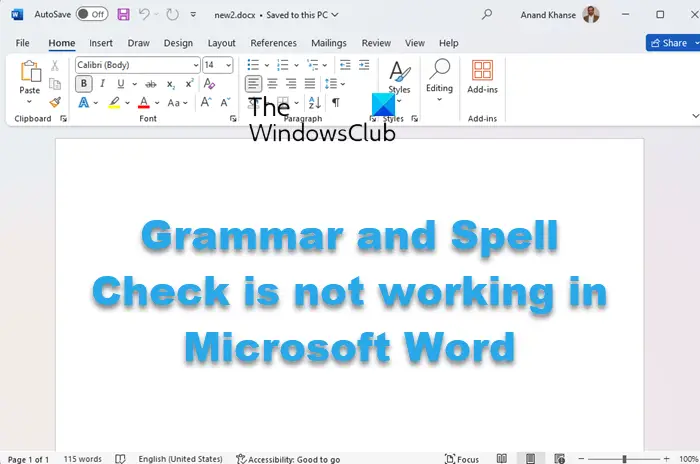
Word でスペルチェックが機能しない問題を修正
この問題の原因は多数考えられます。たとえば、システムに複数の言語を追加した場合、この問題が発生する可能性があります。 Windows 11/10 で、Cortana を使用するように言語を変更した場合、Microsoft Word でこの問題が発生する可能性があります。この機能は自動的に無効にすることができます。したがって、同じ問題に直面し、問題を解決したい場合は、次の手順を実行してください。
1] Microsoft Wordを開きます。下部に言語が表示されます。英語 (インド)、英語 (米国) などを選択できます。その言語ボタンをクリックします。
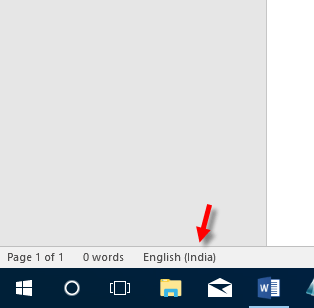
2 つの言語を追加した場合は、次のようなポップアップが表示されます。
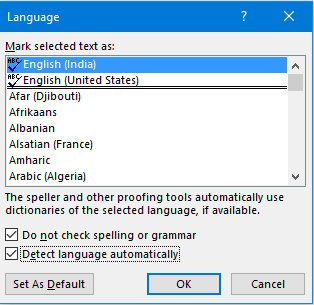
次に、書き込みに使用する言語を選択し、次のオプションがオフになっていることを確認します。
- スペルや文法をチェックしない
- 言語を自動的に検出
両方のボックスのチェックマークを外します。 「」のチェックを外さないと言語を自動的に検出」と入力した場合、二度目にWordを開いたときに同じエラーが表示されます。さあ、次のボタンを押してください。デフォルトとして設定ボタンをクリックし、肯定的なオプションをクリックします。
2] それでも同じ問題が発生する場合は、次のことを実行できます。
Wordを開いてクリックしますファイル。さあ、ここに行ってくださいオプション > 校正。
下Word でスペルや文法を修正する場合、「」のようないくつかのオプションが見つかります。入力時にスペルをチェックしてください、””スペルを含めて文法をチェックする』など。これらすべてにチェックが入っていることを確認してください。
3] これは、デフォルト言語用の校正ツールがインストールされていない場合にも発生する可能性があります。インストールが必要になる場合があります。これは、コントロール パネルの [プログラム アプレットのアンインストール] から実行できます。 [Microsoft Office] > [変更] > [機能の追加または削除] > [Office 共有機能の展開] > [校正ツール] を選択します。
4] Speller アドインが無効になっていることを確認します。英語 (米国) を使用する場合、アドインは Speller EN-US になります。これはここで実行できます – [ファイル] タブ > [オプション] > [アドイン] をクリックします。
コンピュータを再起動して確認してください。 Microsoft Word ソフトウェアは、スペルと文法の間違いを検出できる必要があります。
Word で文章校正を有効にするにはどうすればよいですか?
Microsoft 365 の最新バージョンの Microsoft Word では、エディタ文法チェックを有効にするパネル。 Word でスペル、文法、明瞭さ、形式などを一度にチェックします。小さな文書でも、学校や大学のプロジェクトでも、エディターを使用して Word の文法をチェックできます。あるいは、[ファイル] > [オプション] > [校正] から有効にすることもできます。
Word でスペルチェックと文法チェックをリセットするにはどうすればよいですか?
現時点では、Word のスペル チェックと文法チェックをリセットするオプションはありません。何よりも、この設定は潜在的な間違いを検索して外出中に通知するだけなので、リセットする必要はありません。ただし、文章校正とスペル チェックをオンまたはオフにしたい場合は、[ファイル] > [オプション] > [校正] に移動する必要があります。次に、入力時にスペルをチェックしてくださいそして入力時に文法エラーをマークするチェックボックス。
このガイドがお役に立てば幸いです。






