のHP PC ハードウェア診断は、ハードウェア障害を切り分けて、PC ハードウェアが適切に動作しているかどうかを確認する診断テストを提供する Unified Extensible Firmware Interface (UEFI) です。最近 Windows 11/10 PC でブルー スクリーンが発生した後、再起動すると、ブートデバイスが見つかりませんシステム診断のために F2 をクリックするオプションがあるエラー。この投稿では、Windows 11/10 用の HP の無料ツールについて少し学びます。
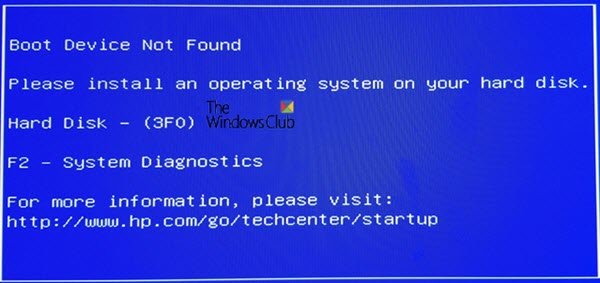
HP PC Hardware Diagnostics UEFI は、PC ハードウェアで考えられる問題を分離、特定、診断するための幅広いテストを提供する同社の公式アプリケーションです。新しい HP コンピューターにはプレインストールされています。ただし、アプリケーションがシステムで利用できない場合は、公式 Web サイトからダウンロードしてインストールすることもできます。
HP PC ハードウェア診断 UEFI
明らかですが、このツールは Windows 10 OS の外部で実行されることに注意してください。これにより、ハードウェア障害を、OS またはアプリケーションによって引き起こされる問題から簡単に分離できます。メモリ、RAM、ハードドライブに問題がないかチェックします。テストが失敗すると、24 桁の失敗 ID が表示されます。これを使用して HP のカスタマー サポートに接続する必要があります。
HP PC Hardware Diagnostics には 2 つのバージョンがあります —Windows版そしてUEFIのバージョン。 Windows を起動できない場合は、UEFI バージョンを使用してください。この記事では、UEFI バージョン、その仕組み、およびそれを EFI パーティションまたは USB ドライブにインストールして使用する方法について説明します。
- UEFI テストの実行方法
- UEFI 高速かつ広範なテスト
- HP PC Hardware Diagnostics UEFI をインストールする方法
- Windows 用 HP PC ハードウェア診断
HP PC ハードウェア診断 UEFI の使用方法
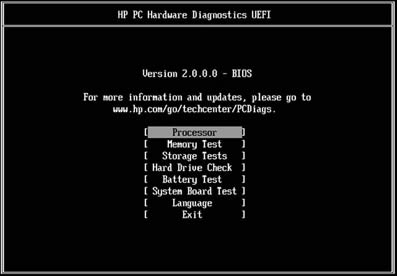
コンピュータにUEFI診断ツールがコンピュータにインストールされている場合は、F2 キーを使用して起動できます。ただし、ツールがインストールされていない場合でも、USB を作成できます。まず、コンピュータで利用できる場合にどのように使用できるかを見てみましょう。
コンピューターの電源を完全に切り (コンピューターの電源を切るには、電源ボタンを 5 秒以上押し続けます)、電源を入れます。すぐに を押してくださいF2UEFI メニューが開くまで繰り返しキーを押します。.UEFI メニューにはいくつかの診断ツールが表示されるので、必要なツールを選択し、画面上の指示に従います。

メモリとハードディスクの両方のテストで、ツールは高速テストハードウェアの問題を迅速に特定します。エラーは検出されないが、コンピューターにハードウェアの問題がある場合は、広範なテスト。後者の場合、テストが完了するまでに数時間かかる場合があります。
UEFI 高速かつ広範なテスト
コマンド プロンプト画面に進行状況バーと、テスト完了までの推定残り時間が表示されます。 ESC キーを押していつでもテストをキャンセルできますが、他に選択肢がない場合にのみ実行してください。
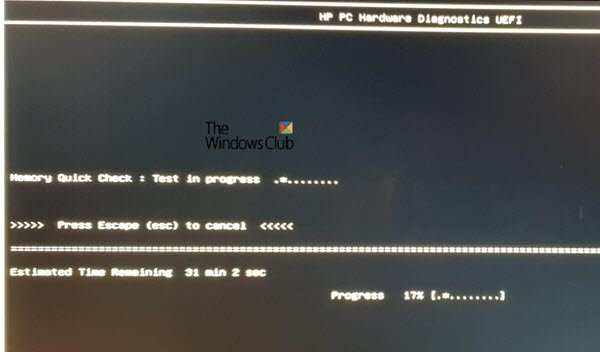
ツールでエラーが見つからなかった場合は、「合格」メッセージが表示されます。そうでない場合は、広範なテストが開始されます。
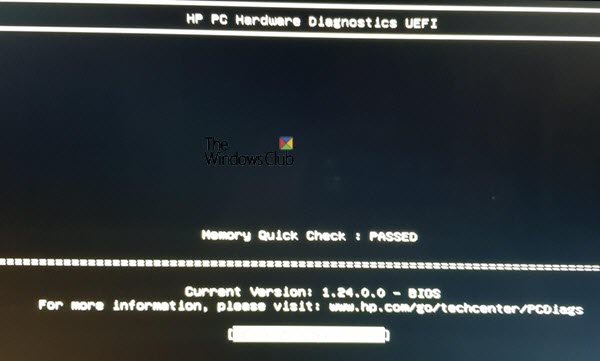
ハードディスクチェックの場合も手順は同じです。私たちの場合、スマート チェックは成功しましたが、ショート DTS チェックは失敗しました。
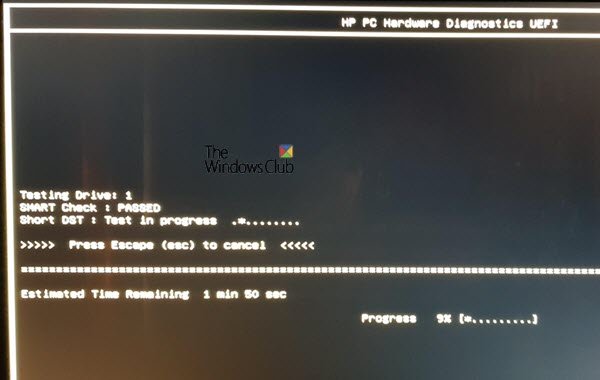
次に、障害 ID、製品 ID、およびそれに関連するドライブ番号が表示されます。
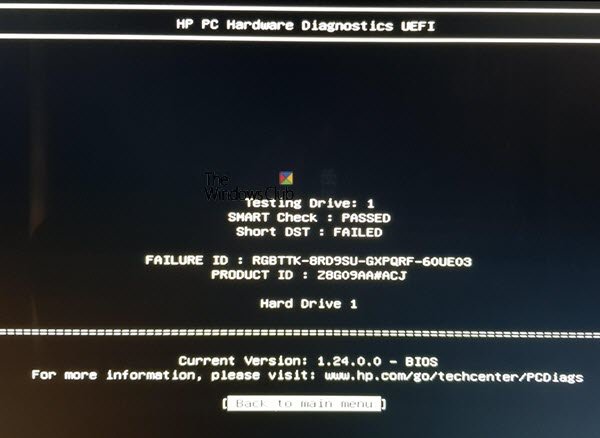
同じものを受け取った場合は、HPカスタマーサポートWebサイトコード、製品 ID を入力し、国を選択して問題をさらに解決します。
HP PC Hardware Diagnostics UEFI をインストールする方法
可能ですUSB ドライブから UEFI 診断ツールを実行するまたは、コンピュータの UEFI パーティションにインストールします。 Windows にアクセスできない場合は、別のコンピューターを使用して USB ドライブを作成し、コンピューターを起動してツールにアクセスすることをお勧めします。ただし、必ずセキュアブートを無効にするそれをする前に。 HP によれば、プリインストールされていない HP コンピュータであればどのコンピュータでも使用できるとのことです。
このツールはハードウェアに問題が発生した場合に使用できるだけでなく、コンピューターがロックされている場合にもコンピューターを回復するために使用できます。
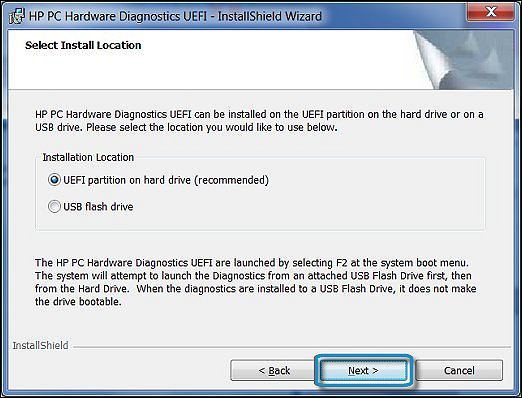
- HP ハードウェア診断に移動します。WebサイトそしてHP Diagnostics UEFI をダウンロードします。
- フォルダーを見つけて、EXE ファイルを実行します。
- インストール ウィザードに従い、使用許諾契約の条項に同意し、[次へ] をクリックします。
- 最後に、ハードウェア診断プログラムのインストール場所を選択し、「次へ」をクリックする必要があります。
- コンピュータにダウンロードしてテストするには、ハードドライブ上の UEFI パーティションを選択します
- USB ドライブにダウンロードするには、「USB フラッシュ ドライブ」を選択します
- 「インストール」をクリックし、「はい」をクリックして HP_TOOLS パーティションを作成します。
- ソフトウェアがインストールされるまで待ちます。 「完了」をクリックしてウィザードを閉じます
USB ドライブからツールを実行するには、次の手順に従います。
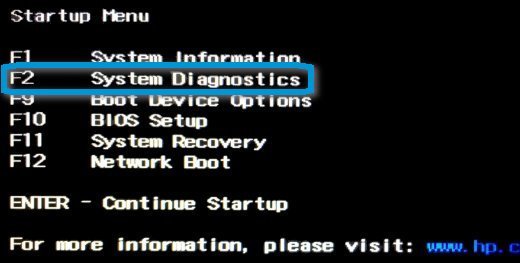
USB デバイスを挿入し、コンピューターの電源を入れて、ESC「スタートアップ」メニューが表示されるまで、 キーを繰り返し押します。
次に、 を押しますF2選択するシステム診断とリストから優先言語を選択します。
PP が起動します。PC ハードウェア診断ホームページが開き、バージョン番号と USB が表示されます。
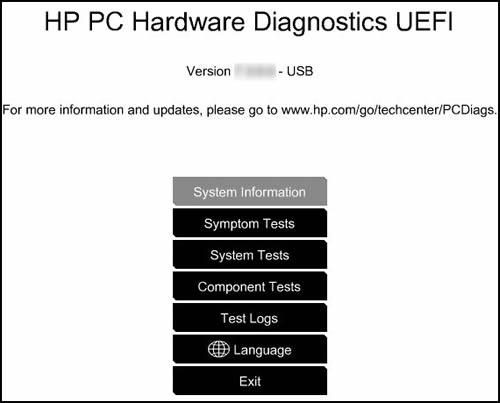
実行を選択できるようになりました
- 症状検査
- システムテスト
- コンポーネントテスト
- また、テスト ログにアクセスしたり、言語を変更したり、終了したりすることもできます。
HP 診断ツールをダウンロード
最新バージョンのスクリーンショットを以下に示します。
ダウンロードできますHP UEFI 診断またはHP PC ハードウェア診断 Windowsツールhp.com Web サイトからここにアクセス。
Windows 用 HP PC ハードウェア診断
コンピュータにアクセスできるものの、オーディオ、ビデオ、その他の入力デバイスにハードウェア障害がある場合は、Windows バージョンをインストールできます。彼らはまた、アプリを持っていますマイクロソフトストア。UEFI ツールと同様に、症状、システム、コンポーネントのテストを提供します。
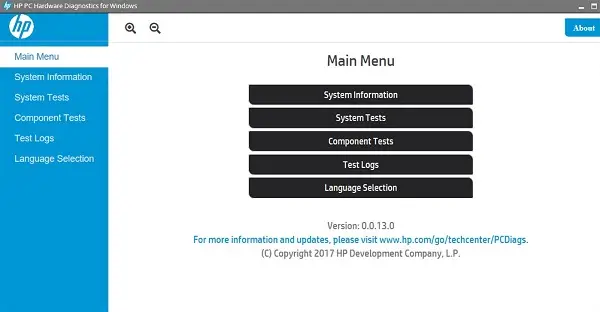
HP は、消費者がコンピュータのハードウェア問題をトラブルシューティングできるようにするための素晴らしいツールをいくつか提供しています。実行するには多少の技術知識が必要ですが、それが難しい場合は、ワンクリックで修正、ガイド付きトラブルシューティング、診断を提供する HP Support Assistant を使用することもできます。
読む:Windows 11でUEFIのブートハードドライブをミラーリングする方法
HP PC ハードウェア診断 UEFI が失敗しました
コンポーネントがテストに失敗した場合は、次の手順を実行します。
- 「トラブルシューティング」をクリックします
- 画面上の指示に従って問題を解決してください
- 問題が解決したら、Good!
- 問題が解決しない場合は、はいHPカスタマーサポートに連絡するには
- HP カスタマー サポートに連絡するときは、障害 ID (24 桁のコード) と製品 ID を使用してください。
- [次へ] をクリックして、HP カスタマー サポート Web サイトに移動します。
必要なときに HP PC Hardware Diagnostics UEFI を実行したり、コンピューターのハードウェアの問題をトラブルシューティングするためにインストールしたりできれば幸いです。
ヒント: 使用できますHP サポート アシスタントドライバーとファームウェアを更新します。






