Windows 11/10の組み込みツールでUSBフラッシュドライブのボリュームを削除できない場合ディスク管理なぜなら、[ボリュームの削除] オプションがグレー表示されているデバイス上の USB フラッシュ ドライブの場合、この投稿で提供される解決策は、この問題の解決に役立つことを目的としています。
USB フラッシュ ドライブのボリュームの削除オプションがグレー表示される
この問題に直面した場合は、以下の推奨解決策のいずれかを試して問題を解決してください。
- DiskPart を使用する
- サードパーティのパーティション ソフトウェアを使用する
リストされた各ソリューションに関連するプロセスの説明を見てみましょう。
1] DiskPartを使用する
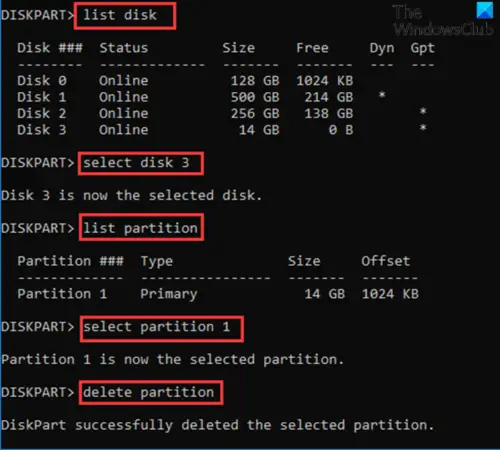
使用するにはディスクパートWindows 10 デバイスの USB フラッシュ ドライブのボリュームを削除するには、次の手順を実行します。
- プレスWindowsキー+Rをクリックして「実行」ダイアログを呼び出します。
- [ファイル名を指定して実行] ダイアログ ボックスで、次のように入力します。cmdEnter キーを押して、コマンドプロンプトを開く。
- コマンド プロンプト ウィンドウで、以下のコマンドを入力し、Enter キーを押します。
diskpart
- 次に、以下のコマンドを入力して Enter キーを押します。
list disk
このコマンドは、コンピューター上のすべてのハード ドライブを一覧表示します。
- 次に、以下のコマンドを入力して Enter キーを押します。
select disk 3
ここで、ディスク 3 はシステムに接続されているフラッシュ ドライブです。システムに挿入されているフラッシュ ドライブに対応する番号を必ず選択してください。
- 次に、以下のコマンドを入力して Enter キーを押します。
list partition
このコマンドは、USB フラッシュ ドライブ上のすべてのパーティションを一覧表示します。
- 次に、以下のコマンドを入力して Enter キーを押します。
select partition 1
この場合、削除するパーティションはパーティション 1 であると仮定します。フラッシュドライブのパーティションに対応する番号を選択してください。
- 最後に、以下のコマンドを入力して Enter キーを押します。
delete partition
DiskPart が選択したパーティションを削除した後、次のように入力します。出口Enter キーを押してコマンド プロンプトを閉じます。
似ている:ディスク管理ですべてのオプションがグレー表示される
2] サードパーティのパーティション ソフトウェアを使用する
このソリューションでは、次のいずれかを使用する必要があります。サードパーティのパーティション ソフトウェアEaseUS Partition Master ソフトウェアのようにパーティションを削除します。
EaseUS Partition Master をダウンロードしてインストールしたら、次の手順に従ってパーティション/ボリュームを削除できます。
- Windows 10 デバイスの電源を入れます。
- USB フラッシュ ドライブを接続します。
- を起動します。EaseUS パーティションマスター。
- ロードが完了すると、右クリックUSB フラッシュ ドライブを選択し、消去。
- クリックわかりました確認を求められるとき。
- 左上隅にある をクリックします。操作の実行。
- クリック適用するボタン。
- システムが再起動して操作が開始されます。
これがお役に立てば幸いです!
関連記事:ディスクパーティションを削除できません。






