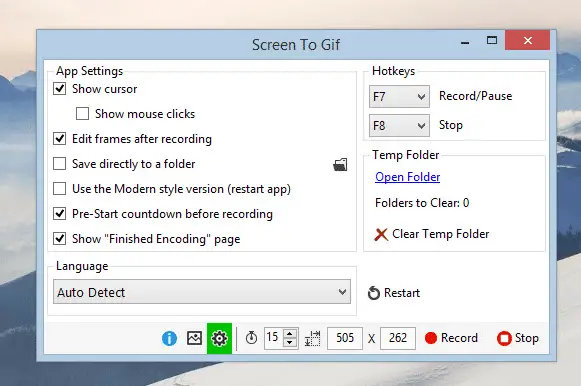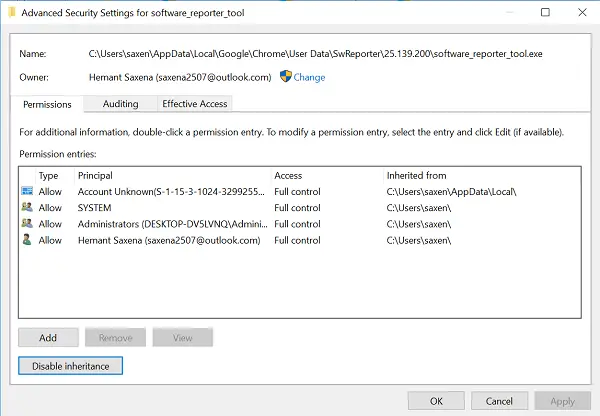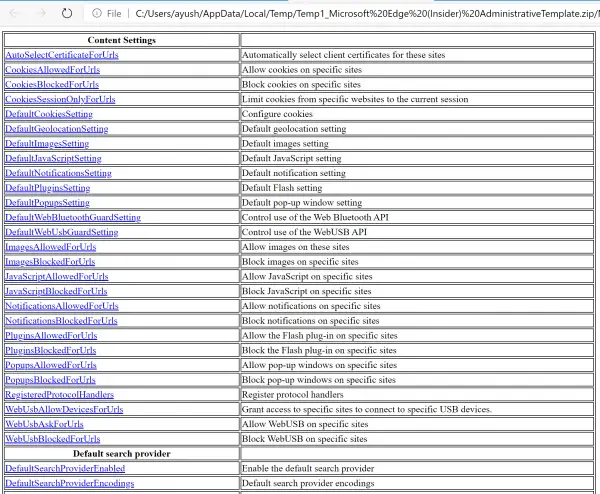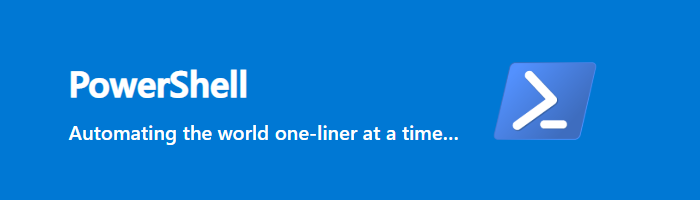持っている場合は、ローミングユーザープロファイル、プロファイルはデスクトップ コンピューターではなくネットワーク サーバーに保存されます。これにより、複数のコンピュータ上で同じオペレーティング システムとアプリケーション設定を受け取ることが保証されます。したがって、ユーザーが移動プロファイルを使用すると、そのデフォルトのプリンターはユーザー プロファイルで移動します。これは必ずしも望ましいとは限りません。移動プロファイルを使用して移動するプリンターのこの動作を変更できます。やり方を見てみましょう!
Windows では、プリンタはユーザーのローミング プロファイルでローミングするように設計されているため、ログオフ後もデフォルトのプリンタ設定が保持されます。移動ユーザー プロファイルを使用している場合は、これが発生することを望まない場合があります。
レジストリ エディターを誤って使用すると、重大な問題が発生し、オペレーティング システムの再インストールが必要になる可能性があるので、次のことを推奨します。最初にシステムの復元ポイントを作成します。
ローミング ユーザー プロファイルでローミングするプリンターの動作を変更する
Win + R を組み合わせて押して、[ファイル名を指定して実行] ダイアログ ボックスを開きます。
ボックスの空のフィールドに「Regedit」と入力し、Enter キーを押します。
レジストリ エディターが開いたら、次のパス アドレスに移動します。
HKEY_CURRENT_USER\Software\Microsoft\Windows NT\CurrentVersion\Windows.
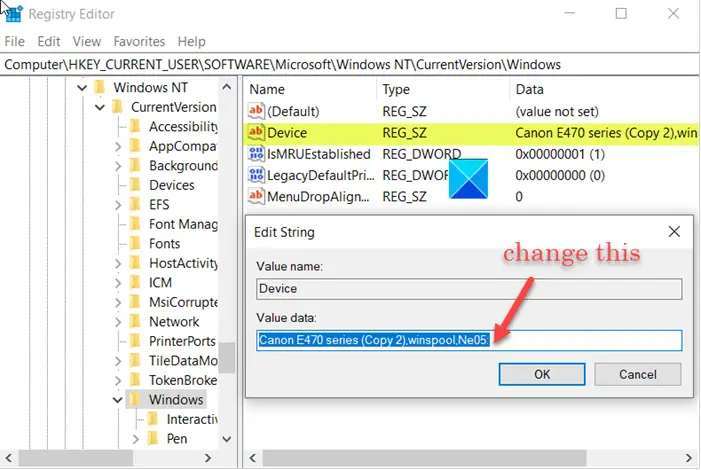
レジストリ (.reg) ファイルを変更して、キーの下にある唯一のレジストリ値の名前が次のようになります。
"Device"=...
次に、次のパスアドレスに移動します –
HKEY_LOCAL_MACHINE\Software\Microsoft\Windows\CurrentVersion\Run.
ここ、新しい文字列値を作成するそしてそれを次のように名付けますプリンターのリセット存在しない場合。
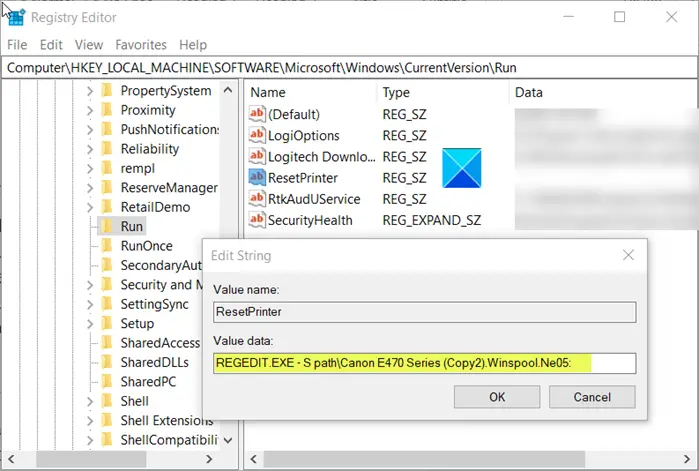
次に、プリンターのリセット値を次のような値に保つエントリ –
REGEDIT.EXE -S path\File.reg
どこファイル.regは、デフォルトのプリンタを保存するために使用した名前を示します。
完了したら、レジストリ エディタを閉じて終了します。
読む:移動ユーザー プロファイルのバージョン管理の非互換性の問題Windowsで。

![プリンターが用紙にローラー跡を残す [修正]](https://rele.work/tech/hayato/wp-content/uploads/2024/12/Printer-leaving-roller-marks-on-paper.png)