ビデオゲームのプレイ中にインターネット接続が切断されることほどイライラすることはありません。一部のユーザーは、次のようなエラー メッセージに遭遇しました。Steam が Steam サーバーに接続できません。これは、コンピュータで Steam アカウントにログインしようとすると表示されます。

同じ問題を抱えている場合、あなたは一人ではありません。役立つヒントをリストにまとめました。最適なものが見つかるまでリストをスクロールします。
Steamってどんなゲーム?
ゲームの世界には、どこにいてもゲームをプレイできるテクノロジーがあります。 Steam と呼ばれるプログラムを使用すると、PC をラップトップまたはモバイル デバイスに接続できます。このプログラムを使用すると、Steam ストアから購入したゲームをプレイできるようになり、自動アップデート機能が備わっています。
Steam が接続なしと言い続けるのはなぜですか?
Steam にアクセスできない場合は、インターネット接続の相手側に問題があり動作していないことが原因である可能性があります。 Steam に接続できない原因はさまざまである可能性があります。おそらく、ファイアウォールが Steam 接続をブロックし続けているか、最近ルーターを更新したか、Windows アップデートをインストールした可能性があります。
理由が何であれ、幸いなことに、この問題の解決に役立つ効果的な解決策がいくつかあります。
Steam が Steam サーバーに接続できない問題を修正
このエラー コードに対する最も効果的な修正をいくつか示します。
- Steamサーバーのステータスを確認する
- ネットワークドライバーを更新してください
- WinSock をリセットする
- IPアドレスを更新する
では、それらを詳しく見てみましょう。
1] Steamサーバーのステータスを確認する
Steam がサーバーに接続していない場合、最初に行うべきことはサーバーの現在のステータスを確認する。 Steam サーバーがメンテナンスのためにダウンしている場合は、待つ以外に何もできない場合があります。これは、Steam がバグに対処し、新機能をインストールするためにサーバーのメンテナンスを定期的にスケジュールしているためです。
2] ネットワークドライバーを更新します
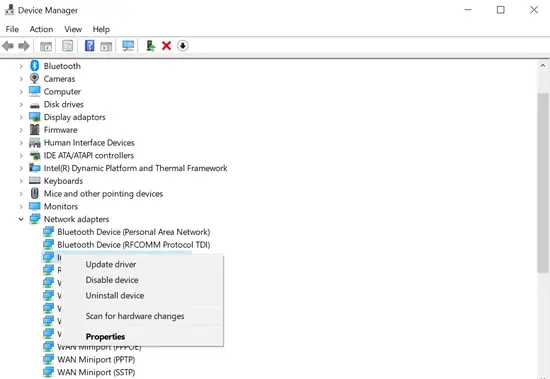
サーバーが実行されているにもかかわらずエラーが引き続き発生する場合は、デバイスで最新のネットワーク ドライバーを使用していることを確認してください。これは、次の手順に従って行うことができます。
- Windows キーを押したまま R キーを押して、「ファイル名を指定して実行」コマンドを開きます。
- テキストボックスに「devmgmt.msc」と入力し、「OK」ボタンをクリックします。
- デバイスマネージャーが開いたら、ネットワークアダプターカテゴリ。
- 次に、ネットワークアダプターを右クリックして、ドライバーを更新するコンテキスト メニューからオプションを選択します。
- 次に、PC 上のドライバー ファイルを参照するか、ドライバーを自動的に検索します。
これで、Windows はどのドライバーがコンピューターに適しているかを自動的に判断し、デバイスにインストールします。上記の手順を完了したら、コンピュータを再起動します
3] WinSockをリセットする
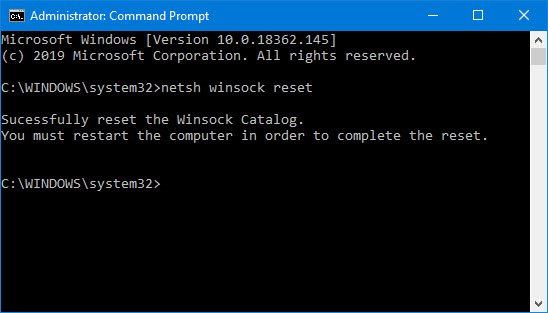
カタログ内の破損したエントリまたは間違ったエントリが、デバイスでこの問題を引き起こす原因である可能性があります。 Winsock とそれに関連するレジストリ エントリをリセットすることで、問題を解決できる場合があります。このエラーを修正するために使用できる手順は次のとおりです。
それを始めるには、管理者としてコマンド プロンプトを開きます。このためには、[スタート] ボタンを右クリックし、[ファイル名を指定して実行] オプションを選択します。次に、テキストフィールドに「cmd」と入力し、キーを押します。Ctrl+Shift+Enterをクリックして管理者特権のコマンド プロンプトを起動します。
UAC が画面に表示されたら、「はい」ボタンをクリックして同意します。
コマンド プロンプト ウィンドウ内で、以下のコマンドを実行します。
netsh winsock reset netsh winhttp reset proxy
上記のコマンドを実行した後、コマンド プロンプト ウィンドウを閉じて、エラー コードを確認します。
4] IPアドレスを更新する
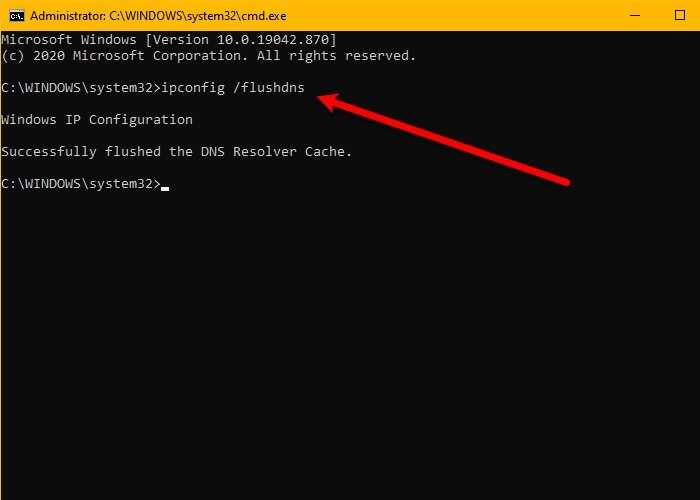
Web を閲覧すると、コンピュータに IP アドレスとドメイン名が保存されます。同じドメインにアクセスすると、すぐにアクセスできます。しかし、時間が経つと、キャッシュに保存した情報が壊れたり古くなったりして、サーバーへの接続能力に影響を及ぼします。このような場合、コンピュータが期待どおりにホストと通信できるようにするために、IP アドレスを更新する必要があります。
これを開始するには、まず DNS をフラッシュする必要があります。このためには、Windows アイコンを右クリックして、コマンドプロンプト(管理者)管理者としてコマンド プロンプトを開きます。
UAC が画面に表示されたら、「はい」ボタンをクリックして続行します。
次のコマンドを入力し、Enter キーを押してコマンドを実行します。
ipconfig /flushdns
上記のコマンドを実行した後、IP を更新する必要があります。これを行うには、管理者特権のコマンド プロンプトで以下のコマンドを入力します。各コマンドの後に Enter キーを押すことを忘れないでください。
ipconfig /release ipconfig /renew
上記の手順を完了したら、Steam を開き、Steam サーバーに関連する問題が発生しているかどうかを確認します。
それでおしまい。お役に立てば幸いです。






