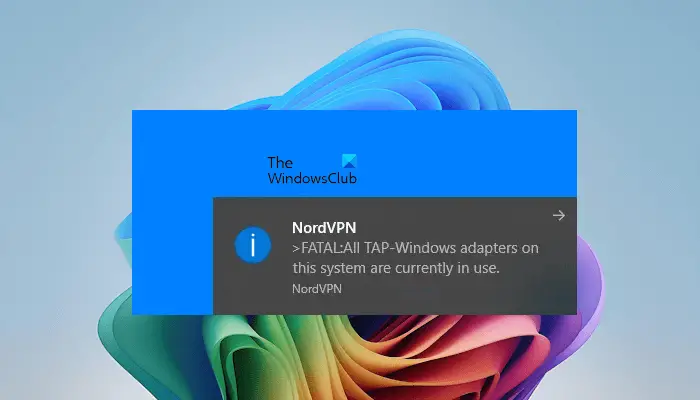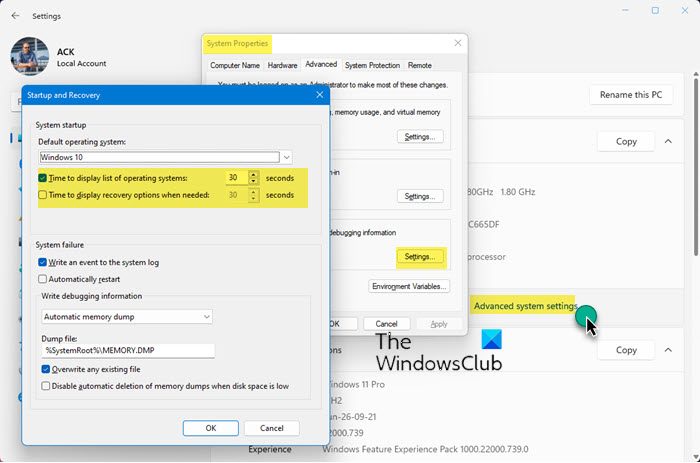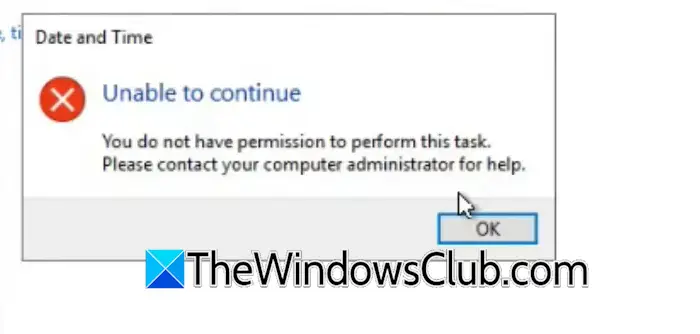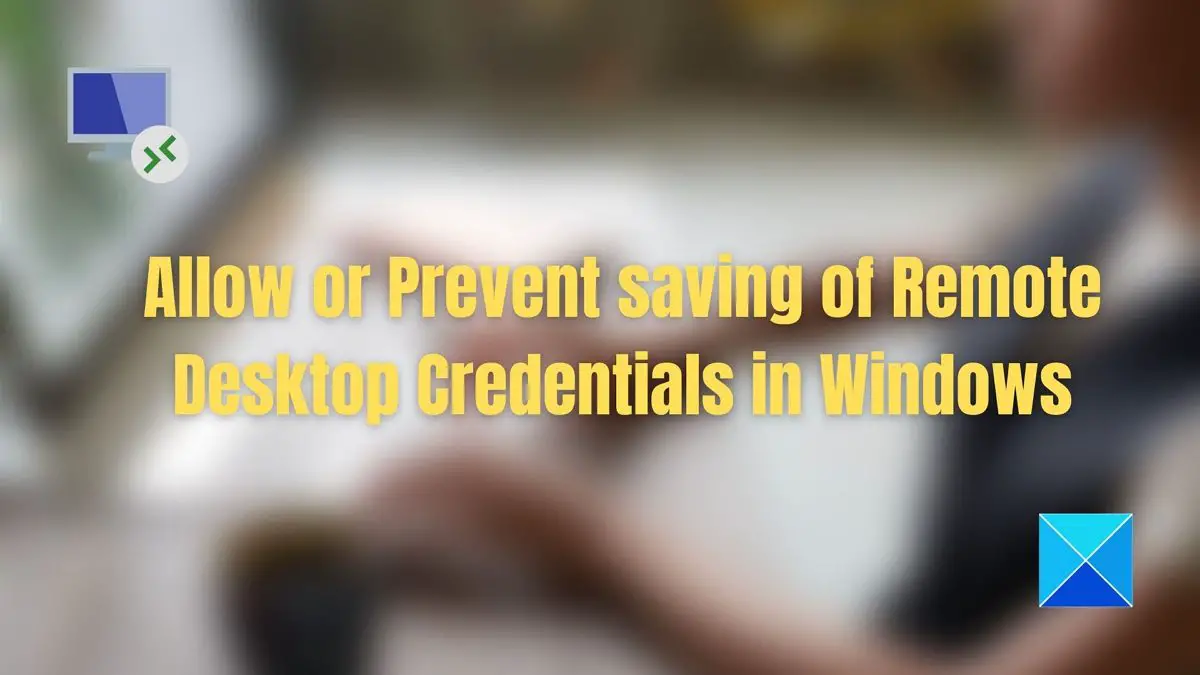このガイドでは、その方法を学びますWindows Server にデータ重複除去をインストールして構成するボリューム上の空き領域を最適化するため、これはサーバー管理者にとって不可欠です。ご興味がございましたら、この投稿をお読みください。
Windows Server でのデータ重複排除の構成
データ重複排除 (Dedup とも呼ばれます) を使用すると、冗長データがストレージ コストに与える影響を軽減できます。データ重複除去を有効にすると、データを調べて重複部分を探すことにより、ボリューム上の空きスペースが最適化されます。これらの重複部分は一度保存され、オプションで圧縮してさらに節約できます。それだけでなく、データの忠実性や整合性を損なうことなく冗長性を最適化します。
データ重複除去を構成する場合は、以下の手順に従ってください。
- サーバーにデータ重複除去機能をインストールする
- 選択したボリュームのデータ重複排除を有効にして構成する
- 重複排除ステータスを確認する
それらについて詳しく話しましょう。
1] サーバーにデータ重複除去機能をインストールする
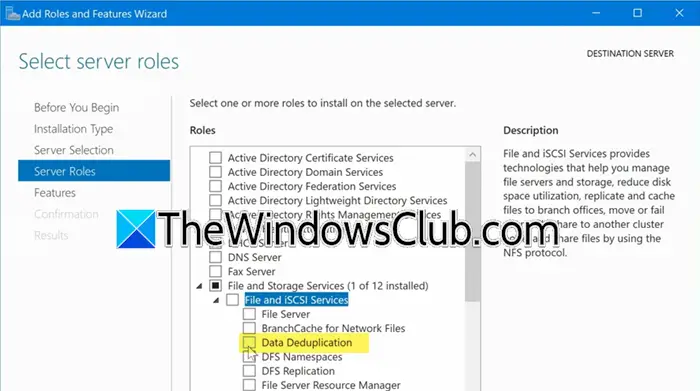
まず、サーバー マシンにデータ重複除去機能をインストールしましょう。これを行うには、以下の手順に従ってください。
- 開けるサーバーマネージャーあなたのコンピュータ上で。
- 次に、 をクリックします「管理」>「役割と機能の追加」。
- 「次へ」をクリックします。設置タイプタブで選択役割ベースまたは機能ベースのインストール、そして「次へ」をクリックします。
- に到達するまで「次へ」をクリックし続けます。サーバーの役割タブ、展開ファイルおよびストレージ サービス、それからファイルおよびiSCSIサービス、カチカチデータ重複排除そしてクリックしてくださいインストール。
- をクリックしてください機能の追加プロンプトが表示されたら。
最後に、インストールプロセスを完了します。
あるいは、PowerShell を使用してデータ複製をインストールすることもできます。開けるだけパワーシェル管理者として次のコマンドを実行します。
データ重複除去をインストールするには、Windows Server 2016 以降を実行しているサーバー、または RSAT がインストールされている Windows PC から次のコマンドを使用します。
Install-WindowsFeature -ComputerName <Server-Name> -Name FS-Data-Deduplication
ただし、PowerShell リモート処理を使用してサーバーにリモート接続できる場合は、次のコマンドを実行します。
Enter-PSSession -ComputerName <Server-Name> dism /online /enable-feature /featurename:dedup-core /all
2] 選択したボリュームのデータ重複排除を有効にして構成します
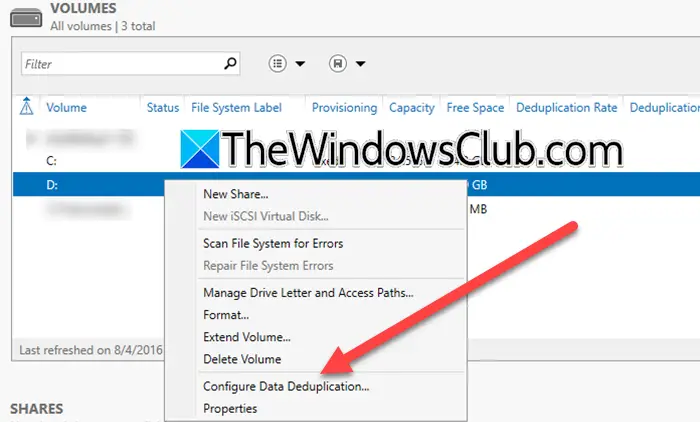
機能をインストールしたら、選択したボリュームでこの機能を有効にします。これを行うには、以下の手順に従ってください。
- でサーバーマネージャー、「更新」ボタンをクリックします。
- に行くファイルおよびストレージ サービス。
- をクリックしてくださいボリューム。
- この機能を有効にするボリュームを右クリックし、選択しますデータ重複排除を構成します。
- これにより、データ重複除去インターフェイスが開きます。データ重複除去の前にあるドロップダウン メニューをクリックして、[データ重複除去] を選択します。汎用ファイルサーバー。
- でより古い重複ファイル'フィールドには、ファイルが複製されるまでの日数を入力する必要があります。
- 指定されたフィールド (除外するカスタム ファイル拡張子) に拡張子を追加するか、[追加] ボタンをクリックしてフォルダー全体を追加することで、必要な例外を設定できます。除外したいフォルダーに移動して選択する必要があります。
- をクリックしてください重複排除スケジュールの設定次に、組織の要求に応じてスケジュールを構成します。
- 保管しておくことをお勧めしますバックグラウンドの最適化を有効にするデータ重複排除はそれほど優先度の高いタスクではないため、チェックマークを付けます。
- こちらもチェックしてくださいスループットの最適化を有効にするリソースの消費が気にならない夜間の時間帯に設定してください。
- カチカチスループット最適化のための 2 番目のスケジュールを作成する2 番目の時間枠を作成する場合。クリック適用 > OKスケジュールに満足したら。
- をクリックしてください適用 > OK。
PowerShell を使用して、指定されたドライブに重複排除ポリシーを作成することもできます。このためには、次のコマンドを実行します –Enable-DedupVolume -ボリューム<Volume-Path>-使用タイプ<Selected-Usage-Type>
これで十分です。
3] 重複排除ステータスを確認する
重複排除が構成されているかどうかを確認したい場合は、次のコマンドを実行します。Get-DedupStatusまたはGet-DedupStatus |フロリダPowerShell の昇格モードで。
重複排除のスケジュールを知るには、次のコマンドを実行できます。Get-DedupSchedule。タスク スケジューラを開いて重複排除に移動し、作成したすべてのスケジュールを検索することもできます。タスクを確認する場合は、タスクを右クリックして「実行」を選択します。タスクを実行した後、実行しますGet-DedupStatus重複排除のステータスを確認するコマンド、またはGet-DedupJob仕事の状況を知るため。
スケジュールとジョブに満足したら、サーバー マネージャーを閉じるだけで、ジョブが時間通りに実行され、ボリュームが重複排除されるので安心してください。
それでおしまい!
読む:Windows 11 で FTP サーバーをセットアップする方法
Windows Server で重複排除を有効にするにはどうすればよいですか?
Windows Server でデータ重複排除を有効にするには、まずサーバー マネージャーから機能をインストールする必要があります。完了したら、この投稿で前述した手順に従って、重複排除を構成し、そのスケジュールを設定できます。
読む:VMware および Hyper-V 仮想マシン用の無料バックアップ ソフトウェア
Windows でのデータ重複排除の要件は何ですか?
データ重複除去を使用するには、Windows Server 2012 以降が必要です。データ ボリュームも NTFS でフォーマットする必要があります。データ重複排除は、汎用ファイル サーバー、仮想デスクトップ インフラストラクチャ (VDI) サーバー、仮想化バックアップ アプリケーションなど、特定の種類のワークロードで最も効果的に機能します。