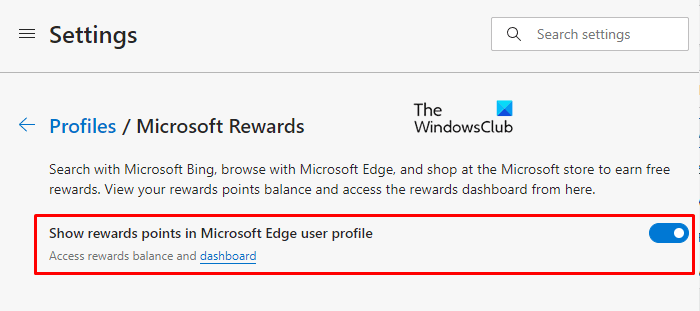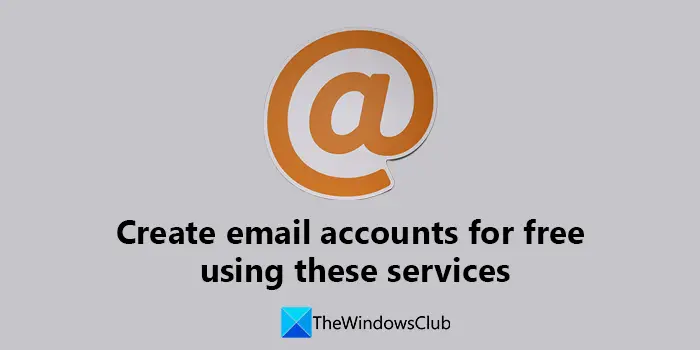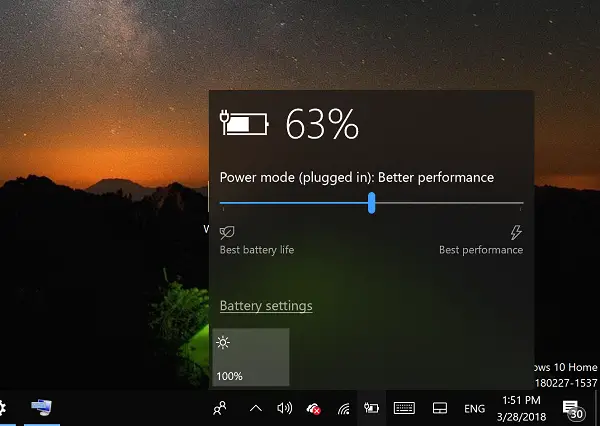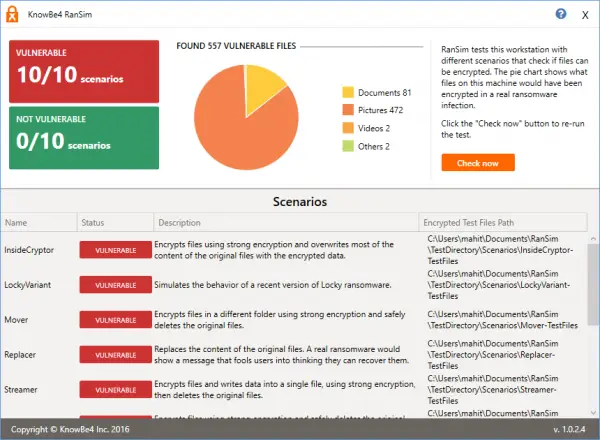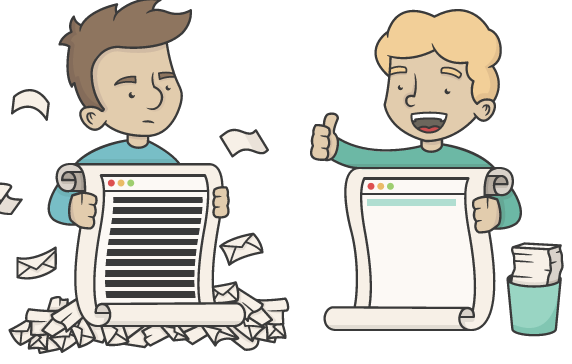Windows 11 または Windows 10 システムを起動したときに、コンピューターが BIOS スプラッシュ画面で停止する、この投稿はあなたを助けることを目的としています。この投稿では、潜在的な原因を特定し、問題を解決するための最も適切な解決策を提供します。
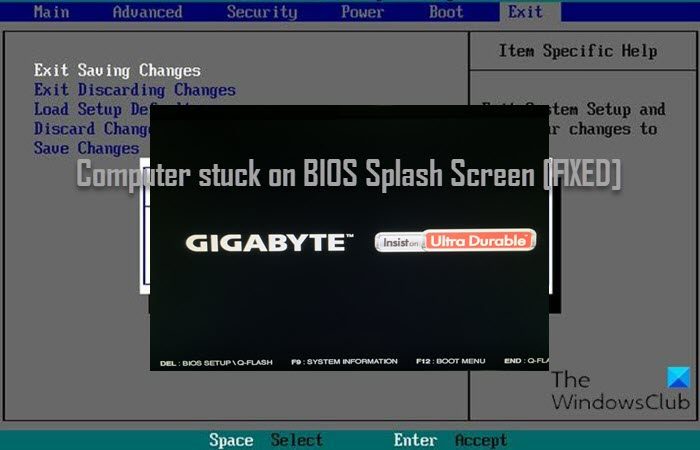
PC が動かなくなったときは、BIOSスプラッシュ スクリーンが表示されると、通常どおりコンピュータをデスクトップに起動するにはそこから移動する必要があるため、システム上で他の操作を行うことはできません。この問題は、次のいずれかの理由で発生する可能性があります。
- RAM スティックまたはメモリ スロットが不良です。
- ブート構成が間違っているか間違っています。
- BIOS が壊れています。
- 不正な Windows アップデート
BIOS スプラッシュ画面でコンピューターがスタックする
Windows PC が BIOS スプラッシュ画面で長時間表示され、BIOS に入ることができない場合は、問題を解決するための包括的で実績のある解決策を次に示します。
- 初期チェックリスト
- インストールメディアを使用したコンピューターのスタートアップ修復
- BIOSをデフォルト設定に戻す
- クリアCMOS
- システムの復元を実行する
- Windows のクリーン インストール
リストされた各ソリューションに関連するプロセスの説明を見てみましょう。
1] 初期チェックリスト
以下の解決策を試す前に、簡単な解決策として次のことを実行し、各タスクの後に BIOS スプラッシュ画面でスタックせずにシステムが正常に起動できるかどうかを確認してください。
- 周辺機器を接続せずに PC を起動する。外付け周辺機器はシステムと競合し、あらゆる種類のエラーを引き起こす可能性があります。そのため、プリンター、スキャナー、ウェブカメラ、マウス、iPod、外部記憶装置などを含むすべての周辺機器を取り外します。
- PCをハードリブートする。お使いの PC では、軽度かつ非常に一時的な問題が発生している可能性がありますBIOS 電源投入時自己テスト (POST) エラー- それで、ハードリブートシステムがスタックしているため、正しい設定を再ロードして正常に起動できるようになります。
- 起動順序を確認する。ブート構成が正しくない、または間違っていることが原因である可能性があります。したがって、ブート順序を変更した場合、PC はどこからブートするかを見つけるのに苦労することになります。ブート優先順位を変更するそしてハードドライブをリストの一番上に設定します。
- 物理RAMをチェックする。起動中にコンピュータが応答しない場合は、RAM が正しく取り付けられていない可能性があり、場合によっては 1 つ以上の RAM モジュールまたは RAM スロットに障害がある可能性があります。そのため、毎回ブートを試行しながら、メモリ スロットから RAM を取り外し、RAM を 1 つずつスロットに再挿入します。 1 つ以上の RAM が搭載されていない状態でコンピュータが起動する場合、問題は RAM モジュールにあるわけではありません。マザーボード上の 1 つ以上のメモリ スロットに欠陥がある可能性があります。モジュールを取り外して別のスロットに挿入して、いずれかのスロットに障害があるかどうかを確認してみるとよいでしょう。
- BIOSアップデートのロールバック。 BIOS アップデートの失敗が原因である可能性があります。それで、最近あなたがアップデートされたBIOS、 あなたはできるBIOS をダウングレードする以前のバージョンに。同様に、最近の Windows アップデート後に問題が発生した場合は、次のことができます。アップデートをアンインストールするWindowsが起動できないとき。
2] インストールメディアを使用したコンピューターのスタートアップ修復
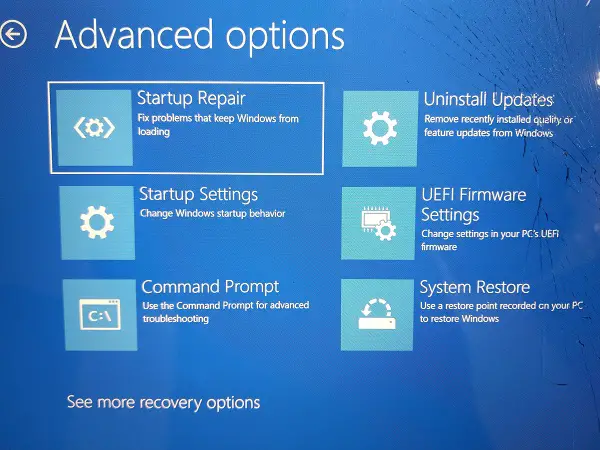
Windows 11/10の場合コンピューターが BIOS スプラッシュ画面でスタックする、最初のチェックリストを実行した後でも、次のことを試すことができます。インストールメディアを使用してコンピュータを起動し、修復します。
のWindows スタートアップ修復Windows 11/10 を起動できず、ファイルにアクセスできない場合に、高度な回復方法を使用して最も一般的な問題の一部を解決できます。修復プロセス中にデータが失われることはありません。
3] BIOSをデフォルト設定に戻す
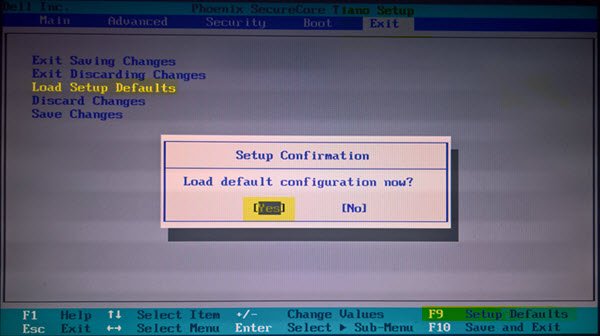
このような場合は、BIOS をデフォルトにリセットすると安全です。ほとんどの場合、BIOS をリセットすると、BIOS は最後に保存された構成にリセットされるか、BIOS が PC に付属の BIOS バージョンにリセットされます。場合によっては、インストール後にハードウェアまたは OS の変更を考慮して設定が変更された場合、後者によって問題が発生する可能性があります。いずれにしても、BIOSをデフォルト設定にリセットする初心者でも経験豊富な PC ユーザーでも同様に簡単な手順です。
4] クリアCMOS
コンピュータのマザーボードの RAM には、CMOSチップが存在します – CMOS バッテリーの助けにより、チップには常に電力が供給されるため、コンピューターの設定は削除されません。したがって、コンピュータの電源をオンにすると、CMOS チップはコンピュータを起動するために必要な情報を BIOS に提供します。
の本質CMOSバッテリーのクリアまたはリセットMOBO の BIOS を工場出荷時の設定にリセットすることです。
5] システムの復元を実行する
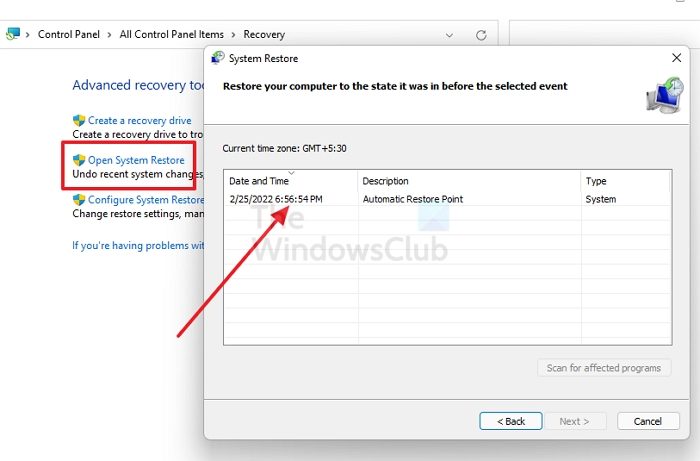
このタスクは、次の 2 つの方法のいずれかで実行できます。セーフモードで起動するその後システムの復元を実行する通常は、PC が問題なく完全に起動していることがわかっているときに復元ポイントを選択します。またはPC がデスクトップを起動しない場合は、次のことができます。高度な起動オプションを使用してシステムの復元を実行する。
システムの復元が機能せず、当面の問題を解決できなかった場合は、次のことを行うことができます。詳細スタートアップ オプションを使用して Windows 11 をリセットするそれが役立つかどうかを確認してください。それ以外の場合は、次の解決策を試してください。
6]マザーボードが故障していないか確認してください
結局のところ、現在直面している問題はソフトウェアに関連したものではない可能性があります。この場合、マザーボードに問題があるかどうかを確認する必要があります。 PC がまだ保証期間内である場合、または MOBO 自体が新規購入である場合は、認定された PC ハードウェア技術者によるハードウェアの診断を受けることができます。いずれにしても、ハードウェアに障害がある場合は、MOBO を交換する必要があります。
この投稿がお役に立てば幸いです!
関連記事:コンピュータが BIOS で起動できない
BIOS スプラッシュ画面を削除するにはどうすればよいですか?
BIOS にアクセスし、スプラッシュ画面のオン、オン/オフ、または表示に関する記述を探します (表現は BIOS バージョンによって異なります)。オプションを無効または有効のいずれか、現在の設定とは逆の値に設定します。無効に設定すると、画面は表示されなくなります。
スプラッシュスクリーンとは何ですか?
一般的なコンピュータ用語では、スプラッシュスクリーン(ブート画面、ブート スキン、またはようこそ画面とも呼ばれます) は、プログラムまたはコンピューターのロードまたは起動中に表示される紹介ページです。通常、スプラッシュ画面にはロゴやその他の画像のほか、会社名、場合によっては会社のスローガンを含めることができます。