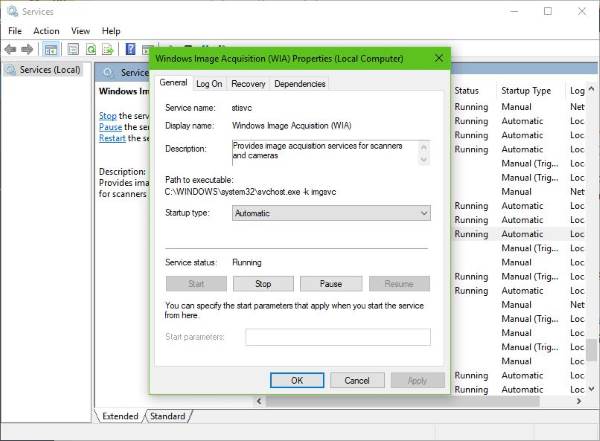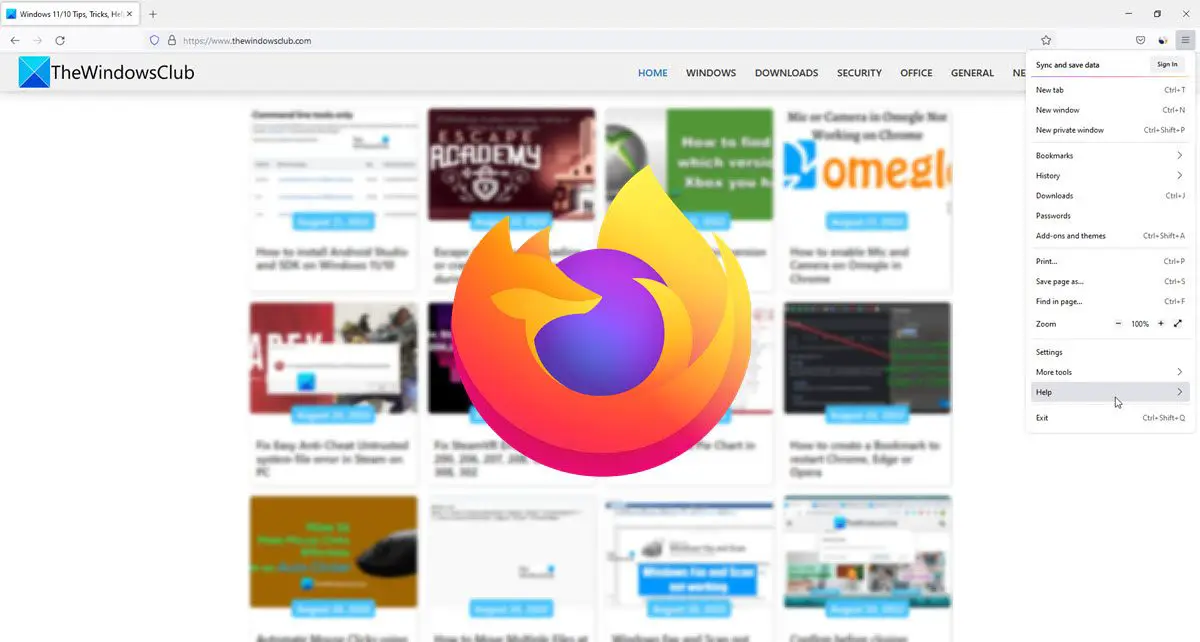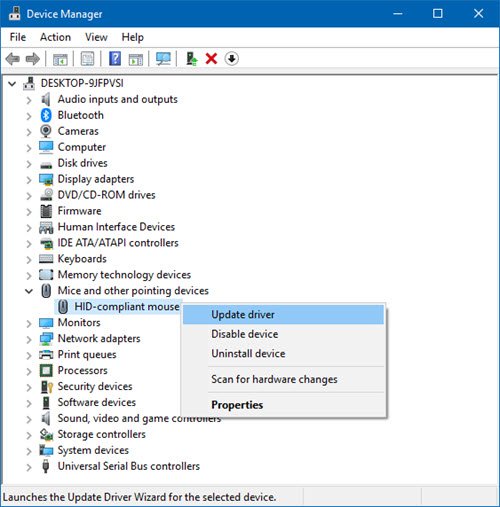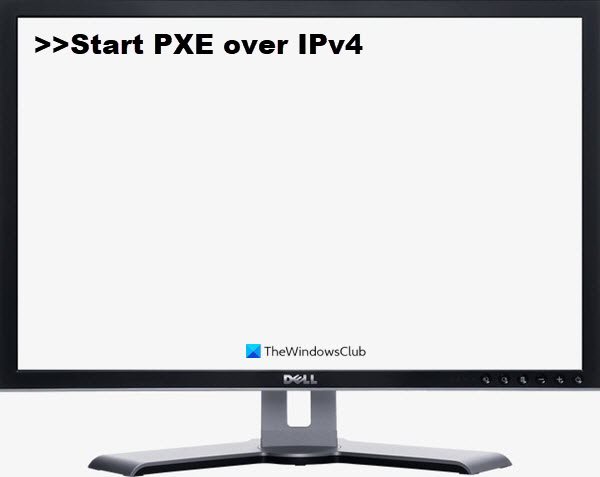インストール後に次のようなことが起こる可能性があります。Windows Update、品質アップデート、または機能アップデート、Windows 10コンピューターが起動しません。この場合、アップデートをアンインストールする必要がある場合があります。この投稿では、その方法を紹介します最新の品質アップデートまたは機能アップデートをアンインストールする、Windows 11/10コンピューターの場合起動しません、詳細オプションを入力してください。
Windows 11/10 で品質アップデートまたは機能アップデートをアンインストールする
最新の品質アップデートまたは機能アップデートをアンインストールするには、次の手順を実行します。
- 「詳細起動オプション」画面を起動します。
- トラブルシューティングを選択します
- 詳細オプションを選択します
- 「アップデートのアンインストール」を押します
- 品質アップデートまたは機能アップデートをアンインストールすることを選択します。
- 画面上の指示に従ってください。
1] [詳細スタートアップ オプション] 画面を起動します。
システムが正常に起動しないため、次の 3 つのオプションがあります。詳細オプション画面:
- F2 または F8 を押します: Windows PC が起動したら、F2 を押して BIOS 設定にアクセスするか、F8 を押して、ブートまたはスタートアップ メニューにアクセスする。これは OEM ごとに異なる場合があります。ブート メニューにアクセスするときは、F11 キーを押して [オプションの選択] 画面を開く必要がある場合があります。ここから、「トラブルシューティング」を押してから、「詳細オプション」を押す必要があります。
- PCの電源を3回切る: PC の電源を入れた後、突然電源を切ります。何度も繰り返してください。これを 3 回繰り返すと、Windows は PC に何らかの問題があると判断し、自動修復画面を強制的に押します。ここから、詳細起動オプションにアクセスできます。
- インストールメディアを使用する: 最初の画面でリンクを探します。コンピューターを修理する」それをクリックしてください。コンピュータが起動して、[詳細オプション] 画面が表示されます。
2] トラブルシューティングを選択します
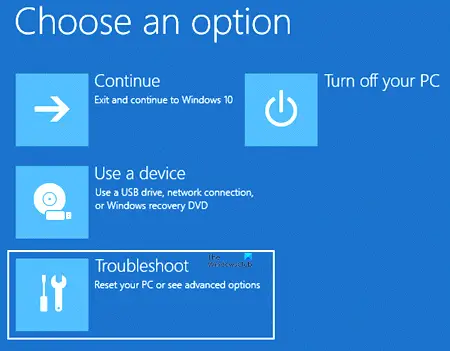
回復環境に到達したら、「トラブルシューティング」をクリックします。
3] 詳細オプションを選択します
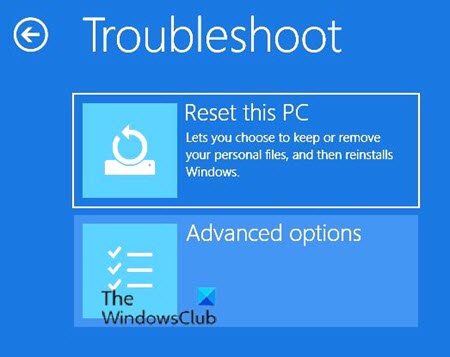
次に 2 つのオプションが表示されます。 [詳細オプション]を選択します。
4] [アップデートのアンインストール]を押します
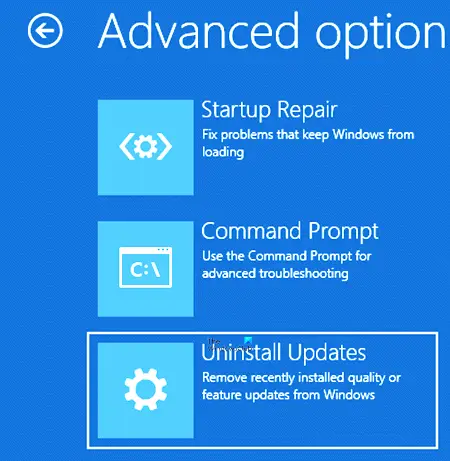
次の画面で、「アップデートのアンインストール」を選択します。
5] 品質アップデートまたは機能アップデートのアンインストールを選択します
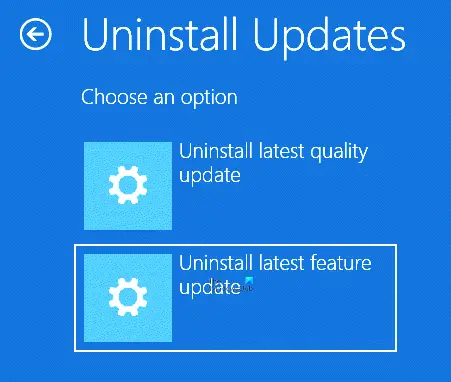
要件に応じて、次のいずれかを選択できます。
- 最新の品質アップデートをアンインストールする
- 最新の機能アップデートをアンインストールする
6] 画面の指示に従ってください
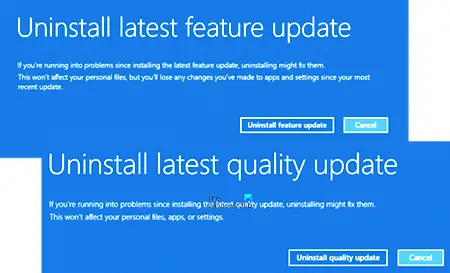
選択すると、特定のアップデートを選択する画面が表示されます。
それをクリックし、画面上の指示に従い、Windows が問題のある更新プログラムをアンインストールするまで待ちます。
完了すると、システムが通常どおり再起動するはずです。
関連している:アップグレード後に Windows がログイン画面で停止する。