Windows 11/10 デバイスを起動すると、コンピュータが正常に起動できないそしていずれかを投げますBIOS 電源投入時セルフテスト(POST) エラー コードがある場合、この投稿は問題の解決に役立つ解決策を提供することを目的としています。
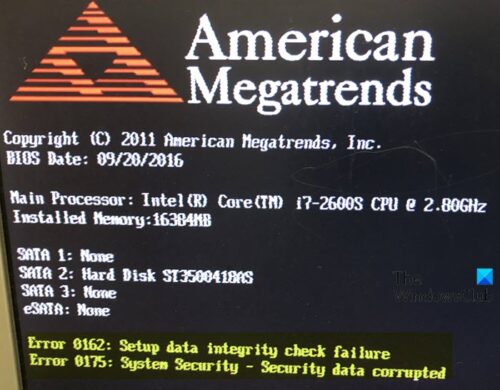
BIOS 電源投入時自己テスト (POST) エラーを修正
BIOS POST エラー コードが発生した場合は (次のページに進みます)オラクル.comPOST コードとその説明のリスト)、通常は、1 回以上のコンピューターのビープ音。
POST コード エラーが発生した場合は、以下の推奨解決策を順不同で試し、問題の解決に役立つかどうかを確認してください。
- 新しいハードウェアを取り外します
- ディスクまたは USB デバイスを取り外します
- 外部デバイスを切断する
- 電源コードを再接続して確認します
- ビープ音コードを識別する
- ファンをチェックする
- ケーブルを確認してください
- すべての拡張カードを取り外します
- すべてのドライブを切断します
- RAMを削除する
- コンピューターの電源を入れ直します
- CPUを取り外して再接続します
- BIOSチップが緩んでいないか確認してください
- クリアCMOS
- BIOSをアップデートする
- マザーボード、CPU、RAM、PSUを交換します
リストされた各ソリューションに関連するプロセスの説明を見てみましょう。
注記: これらの手順のほとんどを実行するには、ハードウェア技術者のサービスが必要になる場合があります。
1] 新しいハードウェアを取り外します
最近コンピュータに新しいハードウェアを追加した場合は、そのハードウェアを取り外して、それが原因でないことを確認します。新しいハードウェアを取り外した後もコンピュータが正常に動作する場合は、新しいハードウェアがコンピュータと互換性がないか、システム設定を変更する必要があるか、新しいハードウェアに欠陥があるかのいずれかです。
2] ディスクまたは USB デバイスを取り外します
コンピュータにあるすべてのディスク、CD/DVD を取り外します。 USB デバイス (iPod、ドライブ、電話など) が接続されている場合は、それらもすべて取り外します。コンピューターを再起動し、何か変化があるかどうかを確認します。
3] 外部デバイスを切断します
電源ケーブルを除くすべてのデバイスをデスクトップ コンピューターの背面から外します。コンピューターの電源を入れ、ビープ音が正常に鳴るかどうかを確認します。コンピューターでビープ音が鳴ったことがない場合は、モニターまたはディスプレイを接続したままにして、何らかの変化が発生するかどうかを確認します。
4] 電源コードを再接続して確認します。
コンピューターに十分な電力が供給されていないか、電力が中断されている場合、BIOS POST エラー コードが発生する可能性があります。電源タップまたは UPS (無停電電源装置) から電源ケーブルを外し、正常に動作することがわかっているコンセントにコンピュータを直接接続して、問題が解決するかどうかを確認します。
5] ビープ音の識別
ビープ音が連続して鳴る場合は、次の手順を参照してください。さまざまなビープ音コードのリストとその説明。ビープ音コードに関する情報については、マザーボードまたはコンピュータのマニュアルを確認することもできます。これらのビープ音は、どのコンピュータ コンポーネントに障害が発生しているか不良であるかを特定するのに役立ちます。ビープ音コードがリストにない場合は、トラブルシューティングを続けてください。
6] ファンをチェックする
コンピューター上ですべてのファンが動作していることを確認します。ファン (特に CPU のヒートシンク ファン) が故障した場合、コンピュータが過熱したりファンの故障が検出されたりして、コンピュータが起動しなくなり、その結果 POST コード エラーが発生する可能性があります。
7] ケーブルの確認
すべてのケーブルがコンピューターにしっかりと接続されており、各ケーブルをしっかりと押し込んでケーブルの緩みがないことを確認します。すべてのディスク ドライブにデータ ケーブルと電源ケーブルが接続されていることを確認します。また、電源にはマザーボードに接続するケーブルが少なくとも 1 本ある必要があります。多くの MOBO には、ファンに電力を供給するために追加のケーブルが接続されている場合もあります。
8] すべての拡張カードを取り外します
上記の推奨事項を行っても不規則な POST が解決されない場合は、ライザー ボード (該当する場合) と各拡張カードを取り外します。これにより問題が解決するか、コンピュータが POST できるようになった場合は、どのカードが問題の原因であるかを特定するまで、一度に 1 枚ずつカードを接続してください。
9] すべてのドライブを切断します
ビープ音によって問題を診断できない場合 (またはビープ音が聞こえない場合)、コンピューターの電源を切ります。次に、IDE、SATA、SCSI、またはその他のデータ ケーブルを MOBO から外します。接続を切断した後、コンピュータを再度起動してみてください。
これにより不規則な POST が解決されるか、エラー メッセージが生成される場合は、問題の原因となっているデバイスまたはケーブルが特定されるまで、各デバイスを再接続します。
10] RAMを取り外します
上記のハードウェアをすべて取り外しても同じ問題が引き続き発生する場合は、マザーボードから RAM を取り外し、コンピューターの電源を入れます。コンピュータのビープ音コードが異なる場合、または以前はビープ音が鳴っていなかったが現在はビープ音を鳴らしている場合は、コンピュータの電源を切り、以下の提案を試してください。メモリの追加および取り外しを行う前に、必ずコンピュータの電源を切り、再度電源を入れて、提案によって問題が解決されるかどうかを確認してください。
- メモリを同じスロットに再度挿入します。
- 複数のメモリ スティックがある場合は、1 つを除いてすべてのメモリ スティックを取り外し、各メモリ スティックを順番に試してみます。
- 各スロットに 1 枚のメモリを入れてみます。
1 つ以上のメモリ スティックを取り付けてもコンピュータが起動できる場合は、メモリに問題がある可能性があります。どのメモリスティックが不良なのかを特定し、交換してください。
あるスロットではメモリが動作するが、別のスロットでは動作しない場合は、マザーボードに欠陥がある可能性があります。この問題を回避するには、正常に動作する別のスロットでメモリを実行するか、マザーボードを交換します。
11] コンピューターの電源を入れ直します
状況によっては、コンピューターに電源関連の問題が発生する可能性があり、多くの場合、電源またはマザーボードが原因で発生します。これが問題かどうかを判断するには、コンピュータの電源をできるだけ早くオン、オフ、および再度オンにして、コンピュータの電源ランプが点灯または消灯することを確認してください。状況によっては、コンピュータが起動することがあります。
12] CPUを取り外して再接続します
CPU を取り外してソケットに再度挿入すると、CPU を取り付け直すことができます。また、CPU とヒートシンクの間にサーマルコンパウンドの新しい層を塗布する必要があります。
13] BIOSチップが緩んでいないか確認してください
マザーボードに BIOS チップが搭載されている場合、時間の経過とともに熱膨張により緩み、コンピュータが不規則な POST を実行する可能性があります。 BIOS チップをそっと押して、緩んでいないことを確認します。
14] クリアCMOS
CMOS をクリアするには、次の手順を実行します。
- コンピューターに接続されているすべての周辺機器の電源を切ります。
- 電源コードを AC 電源から外します。
- コンピューターのカバーを取り外します。
- ボード上のバッテリーを見つけます。バッテリーは水平または垂直のバッテリーホルダーに設置することも、ワイヤーでオンボードヘッダーに接続することもできます。
バッテリーがホルダーに入っている場合は、バッテリーの + と - の向きに注意してください。中型のマイナス ドライバーを使用して、バッテリーをコネクタから慎重にこじ開けます。
バッテリーがワイヤーでオンボードヘッダーに接続されている場合は、ワイヤーをオンボードヘッダーから外します。
- 1 時間待ってから、バッテリーを再接続します。
- コンピューターのカバーを元に戻します。
- コンピューターとすべてのデバイスを再び接続します。
コンピュータを起動し、POST エラーが発生するかどうかを確認します。
15] BIOSをデフォルト設定にリセットします
あなたはできるBIOS 設定をデフォルト値にリセットします問題が解決したかどうかを確認してください。
16]BIOSのアップデート
BIOS のアップデートとファームウェアシステム上で問題を解決できる可能性があります。デスクトップを起動できないため、ブータブル USB を作成して BIOS を更新する正常に動作しているマシン上で起動し、ブータブル メディアを使用して障害のある PC を起動します。
システムの BIOS/ファームウェアの手動アップデートが完了したら、問題が解決したかどうかを確認してください。
17] マザーボード、CPU、RAM、PSUを交換します
この時点で、何も問題が解決しない場合は、マザーボード、電源、CPU、または RAM スティックに問題がある可能性があります。この場合、これらのコンポーネントを交換するか、コンピュータの修理を依頼する必要があります。動作することがわかっている別のコンピュータの部品を交換または交換できます。この順序で置換を行ってください。最初にマザーボード、次に RAM、CPU、そして最後に PSU です。
この投稿で説明したトラブルシューティングがお役に立てば幸いです。
関連記事:






