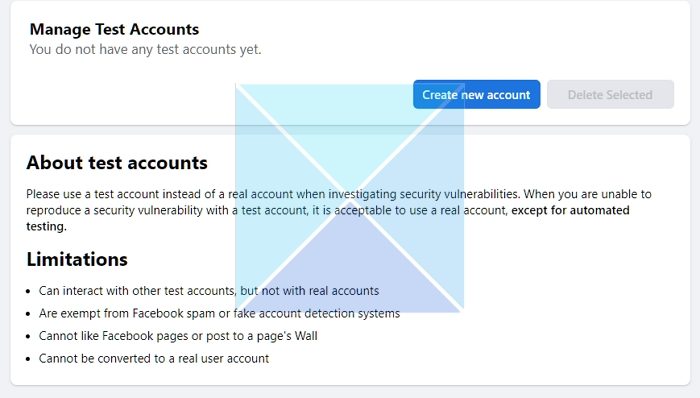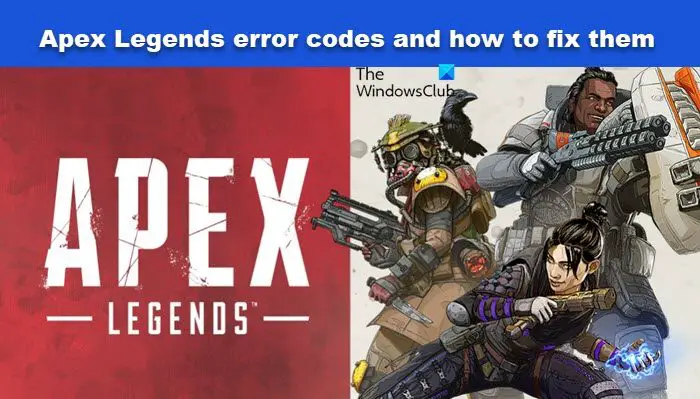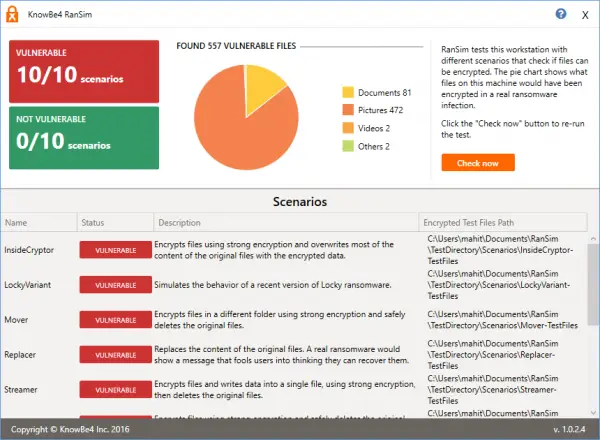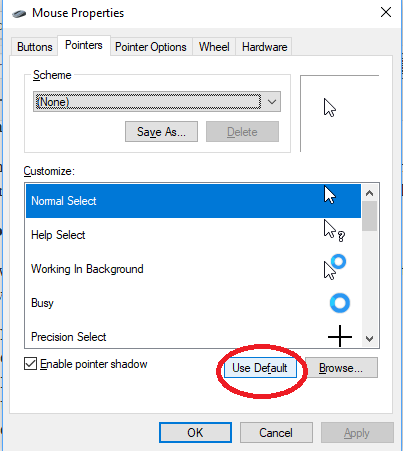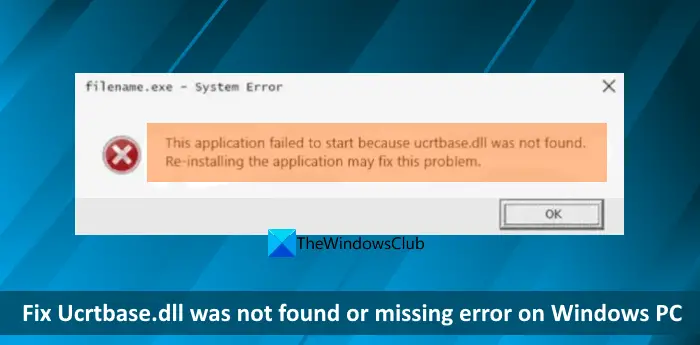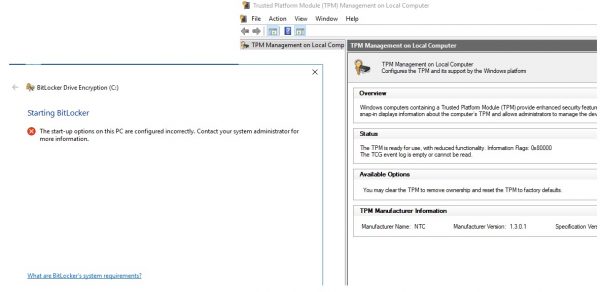Windows コンピュータを起動したときに次のような問題が発生した場合は、エラー 0211: キーボードが見つかりません, この投稿は、最適な解決策で問題を解決するのに役立つことを目的としています。
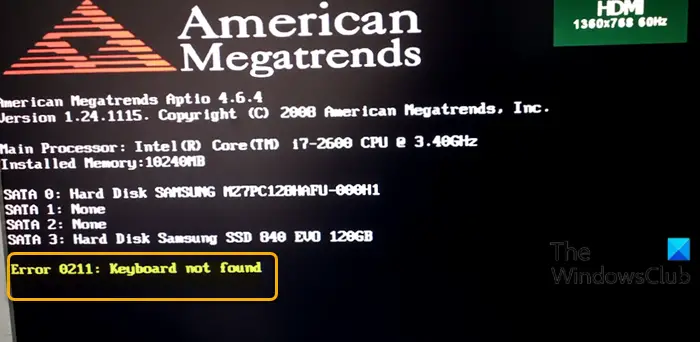
Windows 11/10でエラー0211キーボードが見つからないを修正
この問題に直面した場合は、以下の推奨解決策を試して、問題の解決に役立つかどうかを確認してください。
- クリアCMOS
- キーボードがショートしていないか確認してください
- システムの復元を実行します。
リストされた各ソリューションに関連するプロセスの説明を見てみましょう。
始める前に、次のことを行うとよいでしょう。ファームウェアが更新されているかどうかを確認する。
1] クリアCMOS
この解決策では次のことをクリアする必要がありますCMOSBIOSをリセットします。エラーの原因が BIOS 設定の誤りである場合は、BIOS をデフォルト値にリセットすると問題が解決する可能性が高くなります。
あなたはできるBIOS 設定をデフォルト値にリセットしますCMOS バッテリーを取り外して再度挿入します。 CMOS バッテリーは平らで丸い形をしています。電子玩具や時計に使われているもののようです。取り外しできない場合は、取り外そうとしないでください。代わりに、BIOS 環境内から BIOS をリセットしてください。
Windows 10 ノートブックの CMOS をクリアするには、次の手順を実行します。
ハードウェア技術者のサービスが必要になる場合があります。
- コンピューターに接続されているすべての周辺機器の電源を切ります。
- 電源コードを AC 電源から外します。
- コンピューターのカバーを取り外します。
- ボード上のバッテリーを見つけます。バッテリーは水平または垂直のバッテリーホルダーに設置することも、ワイヤーでオンボードヘッダーに接続することもできます。
バッテリーがホルダーに入っている場合は、バッテリーの + と - の向きに注意してください。中型のマイナス ドライバーを使用して、バッテリーをコネクタから慎重に取り外します。
バッテリーがワイヤーでオンボードヘッダーに接続されている場合は、ワイヤーをオンボードヘッダーから外します。
- 1 時間待ってから、バッテリーを再接続します。
- コンピューターのカバーを元に戻します。
- コンピューターとすべてのデバイスを再び接続します。
- コンピューターの電源を入れます。
コンピュータはエラーなしで正常に起動するはずです。そうでない場合は、次の解決策を試してください。
2]キーボードがショートしていないか確認してください
ネジを外す場合のみ、キーボードの取り外しについては、ラップトップの製造元の Web サイトに記載されている手順に従ってください。いじる前に、ベイからバッテリーを取り外し、アースされていることを確認してください。ラップトップの背面にあるネジを外します。ノートブックを実際に分解するのではなく、ネジを外すだけです。バッテリーを交換し、システムの電源を入れて、動作するかどうかを確認します。そうでない場合、この修正は役に立ちません。
ただし、動作する場合は、もう一度電源を切り、バッテリーを取り外してください。ケースの前面に向かって一列に並んでいるネジを再度挿入します。バッテリーを交換し、システムの電源を入れます。正常に動作する場合は、キーボードを固定している中央の 1 本のネジによってキーボードがショートしていることになります。キーボードはリストレストのネジでも固定されているため、ネジが 1 本なくてもシステムは正常に動作します。
3] システムの復元を実行する
これは役に立つかもしれないし、役に立たないかもしれませんが、試してみる価値はあります。このエラーが発生するとキーボードが反応しなくなり、この時点で Windows 10 の起動が停止するため、エラー メッセージから逃れる唯一の方法はシステムの電源をオフにすることです。
キーボードに干渉する原因となった変更点がわからない場合は、次のことを行うことができます。システムの復元を実行するが、今回は今回のように Windows でデスクトップが起動できない場合の手順です。
これがお役に立てば幸いです!