しようとしたときシステムの復元を使用してシステム イメージ バックアップを作成するWindows 11/10 ではエラー メッセージが表示されます。STATUS_WAIT_2コード付き0x80070002、この投稿はあなたを助けることを目的としています。この投稿では、考えられる原因を特定し、この問題を軽減するために試せる対応する解決策を提供します。
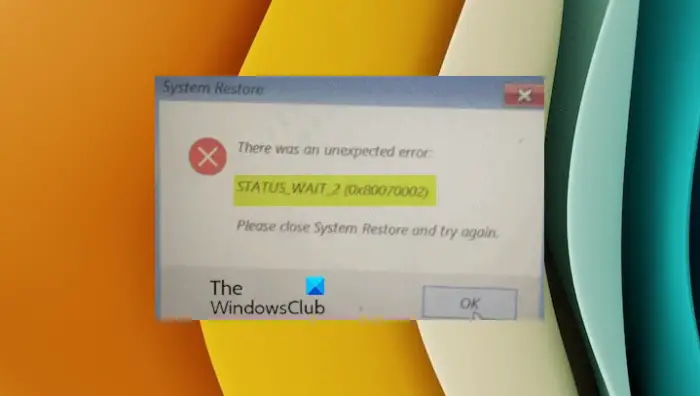
この問題が発生すると、次のエラー メッセージが表示されます。
システムの復元
予期しないエラーが発生しました:
STATUS_WAIT_2 (0x80070002)
システムの復元を閉じて、もう一度試してください。
次の既知の原因の 1 つ以上 (ただし、これらに限定されない) が原因でエラーが発生する可能性があります。
- システムの復元の不一致。
- オペレーティング システム ファイルの破損。
- 永続的な不正ゲスト アカウントを作成してしまう Windows 10 の不具合デフォルトユーザー0バックアップ ユーティリティは、アクティブなバックアップ ユーティリティ (管理者アクセス権を持つバックアップ ユーティリティ) の代わりに、バックアップ ユーティリティを使用することになります。
システム復元エラー0x80070002を修正
これに直面したらシステム復元エラー 0x80070002、STATUS_WAIT_2問題が発生した場合は、以下に示す推奨解決策を順不同で試し、問題の解決に役立つかどうかを確認してください。
- SFC および DISM スキャンを実行する
- サードパーティのバックアップ ソフトウェアを使用する
- DefaultUser0 不正アカウントを削除します (該当する場合)
- 新規スタート、インプレース アップグレード修復、またはクラウド リセットを実行する
リストされた各ソリューションに関連するプロセスの説明を見てみましょう。
1] SFCおよびDISMスキャンを実行します
システム ファイル エラーがある場合、次のような問題が発生する可能性があります。システム復元エラー 0x80070002、STATUS_WAIT_2。
のSFC/DISMは、ユーザーが Windows システム ファイルの破損をスキャンし、破損したファイルを復元できるようにする Windows のユーティリティです。
簡単で便利なように、次の手順でスキャンを実行できます。
プレスWindowsキー+Rをクリックして「実行」ダイアログを呼び出します。
[ファイル名を指定して実行] ダイアログ ボックスで、次のように入力します。メモ帳Enter キーを押してメモ帳を開きます。
以下の構文をコピーしてテキスト エディターに貼り付けます。
@echo off date /t & time /t echo Dism /Online /Cleanup-Image /StartComponentCleanup Dism /Online /Cleanup-Image /StartComponentCleanup echo ... date /t & time /t echo Dism /Online /Cleanup-Image /RestoreHealth Dism /Online /Cleanup-Image /RestoreHealth echo ... date /t & time /t echo SFC /scannow SFC /scannow date /t & time /t pause
ファイルに名前を付けて保存し、。バットファイル拡張子 – 例:SFC_DISM_scan.bat。
繰り返し管理者権限でバッチファイルを実行します(保存したファイルを右クリックし、管理者として実行コンテキスト メニューから)、エラーが報告されなくなるまで続けます。
PC を再起動します。
起動時に、システムイメージのバックアップを再度作成してみてください。エラーが解決しない場合は、次の解決策に進みます。
2] サードパーティのバックアップ ソフトウェアを使用する
この解決策では、次のいずれかを使用する必要があります。サードパーティ製のイメージング、バックアップおよびリカバリ ソフトウェアシステムの復元ユーティリティと同じことを実行できます。
3] DefaultUser0 不正アカウントを削除します (該当する場合)
場合によっては、バグが原因でバックアップ プロセスが失敗し、不正なアカウントが作成されてしまう可能性があります。デフォルトユーザー0Windows は存在しなくなっても調整を試み続けます。以下に示すように、エラーのログに参照が示されている場合、この可能性はさらに高くなります。
ファイル C:\Users\defaultuser0\Contacts のバックアップ中に問題が発生しました。エラー: ( STATUS_WAIT_2)
このシナリオが該当する場合は、デフォルトユーザー0不正なアカウント。
その方法は次のとおりです。
- Windowsをセーフモードで起動する。
- セーフモードで、 を押しますWindowsキー+R、タイプコントロール、Enter キーを押して、コントロールパネルを開く。
- コントロール パネル インターフェイスで、見つけてクリックしますユーザーアカウント。
- 表示されるウィンドウで、別のアカウントを管理するリンク。
- 中に入ると、別のアカウントを管理するウィンドウで、デフォルトユーザー0アカウントを選択して選択します。
- をクリックしてくださいアカウントを削除する次のメニューから。
に属するファイルを保持するか削除するかを尋ねるプロンプトが表示されたら、デフォルトユーザー0、をクリックしてくださいファイルの削除。最終確認プロンプトで、 をクリックします。アカウントの削除動作を確認するためです。
- 次に、 を押しますWindows キー + Eにファイルエクスプローラーを開く。
- に移動しますC:\ユーザーかどうかを確認するためにデフォルトユーザー0フォルダはまだ残っています。存在する場合は、右クリックして選択します消去。
管理者アクセスを許可するように求められたら、をクリックします。はいUAC プロンプトで。
そのフォルダーを削除したら、エクスプローラーを終了できます。
- 次に、「実行」ダイアログを再度呼び出して、次のように入力します。登録編集Enter キーを押して、レジストリエディタを開く。
- レジストリ キーに移動またはジャンプします以下のパス:
Computer\HKEY_LOCAL_MACHINE\SOFTWARE\Microsoft\Windows NT\CurrentVersion\ProfileList
- その場所で、で始まるサブキーを選択します。S-1-5-21左側のペインで。
- 右側のペインで、 をダブルクリックします。プロフィール画像パスプロパティを編集します。
- で値のデータフィールド、そのパスが次を指している場合C:\ユーザー\デフォルトユーザー0、使用しているプライマリ プロファイルを指すように変更します。
- 「OK」をクリックして変更を保存します。
- レジストリ エディタを終了し、コンピュータを再起動します。
起動時に、システムの復元を使用してバックアップをもう一度作成して、エラー 0x80070002、STATUS_WAIT_2固定されています。そうでない場合は、次の解決策を試してください。
4] インプレースアップグレード修復またはクラウドリセットを実行します
この時点で、システム復元エラー 0x80070002、STATUS_WAIT_2 はまだ解決されていませんが、通常では解決できない何らかのシステム破損が原因である可能性が高くなります。この場合、試してみることができます新規スタート、インプレースアップグレード修復すべての Windows コンポーネントをリセットします。また、次のこともできますクラウドリセットを試すそれが役立つかどうかを確認してください。
これらの解決策はいずれも役立つはずですシステムの復元の問題を解決する。
注記:エラー0x80070002Windows Updateを使用している場合にも表示されます。Windowsのアップグレード、Windowsの機能、インストーラ、マイクロソフトストア、Windowsバックアップ、見通し、サンドボックス、マイクロソフトアカウント、プリンター、 そしてHyper-V。



![rtkvhd64.sys realtekオーディオドライバーブルースクリーンのウィンドウ11 [修正]](https://rele.work/tech/hayato/wp-content/uploads/2025/01/Realtek-Audio-Driver-is-causing-BSOD.png)


