Windows Update エラー コードを受け取った場合0x80070002それを修正する方法を探しているなら、あなたは正しい場所に来ました。このエラーは、Windows Update の実行時、Microsoft Store の使用時、または Windows 7 または Windows 8 から Windows 10、または Windows 10 から Windows 11 へのアップグレード中に発生する可能性があります。他の同様のエラー コードは、Microsoft Outlook を使用したレジストリ エディター内のエラーから発生します。 、日付と時刻が同期していない、サードパーティによるブロックなどが考えられます。
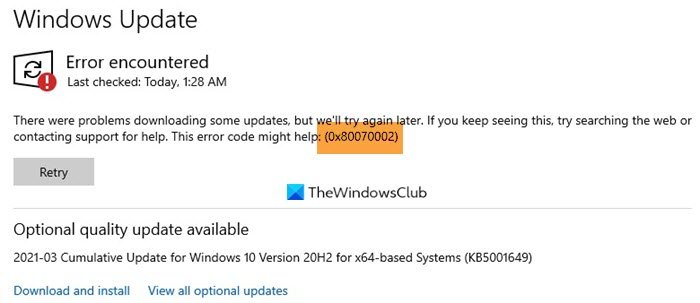
エラー コード 0x80070002、ERROR_FILE_NOT_FOUND は HRESULT_FROM_WIN32 を表し、必要なファイルが見つからない可能性があること、またはデバイスが切断または接続されていないことを示すために使用される場合があります。
Windows Updateエラーコード0x80070002を修正
Windows 11/10/8/7 の Windows Update のエラー コード 0x80070002 を取り除くために、次の修正をチェックアウトします。
- セキュリティソフトを一時的に無効にする
- Windows Update トラブルシューティング ツールを実行します。
- システムファイルチェッカーを実行する
- Windows Update関連のサービスステータスを確認します。
- Windows Update コンポーネントをリセットします。
- 日付と時刻を同期します。
1] セキュリティソフトを一時的に無効にする
タスクバーの右隅にあるシステム トレイで、ウイルス対策のアイコンを右クリックし、ウイルス対策保護を一時的に無効にするオプションをクリックします。
一時的にWindows Defenderを無効にするWindows 11/10で使用する場合。さらに、次のことができますWindows ファイアウォールを無効にする保護も。これは、Windows ファイアウォールがコンピュータからの内向きまたは外向きの接続を監視し、承認または拒否するためです。
問題が解決したかどうかを再度確認できます。
通常、Windows Update がダウンロードされインストールされたら、必ずこのソフトウェアを有効にしてください。
2] Windows Update トラブルシューティング ツールを使用する
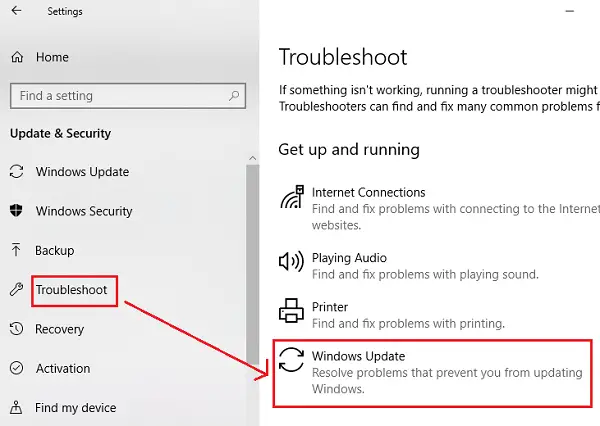
どちらかを実行できますWindows Update トラブルシューティング ツールまたはマイクロソフトのオンライン Windows Update トラブルシューティング ツール。これらは、問題を解決するための最も信頼できるソリューションの 1 つです。
3] システムファイルチェッカーを実行します
にシステム ファイル チェッカーを実行し、 管理者権限でコマンドプロンプトを開きますそしてコマンド「」を実行します。sfc/スキャンナウ。」スキャンが完了したら、システムを再起動します。
4] Windows Update関連のサービスステータスを構成します。
で管理者特権のコマンド プロンプト、次のコマンドを実行します。
SC config wuauserv start= manual SC config bits start= delayed-auto SC config cryptsvc start= auto SC config trustedinstaller start= auto
これにより、コンピュータの起動時に必要なサービスが確実に利用可能になります。
5] Windows Updateコンポーネントとフォルダーをリセットします
Windows Update コンポーネントをデフォルトに復元する必要がある場合は、次のリンクが役立ちます。
6] 日付と時刻を同期する
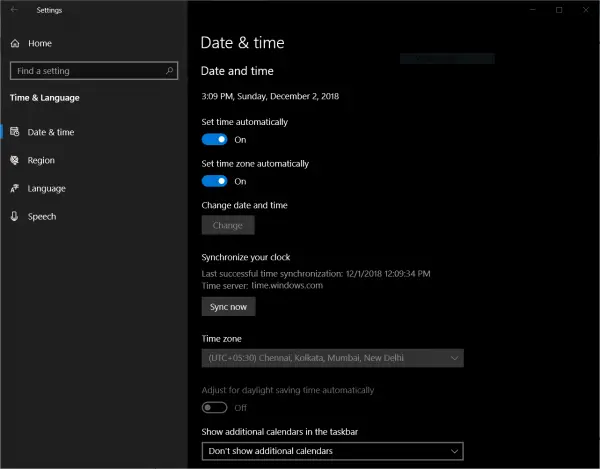
Windows 10 のさまざまなサービスにアクセスするには、コンピューターに正しい日付と時刻を設定する必要があります。
- 設定アプリを開きます。
- に移動します時刻と言語 > 日付と時刻。
- 右側のパネルでトグルを回しますの上のために時間を自動設定するそしてタイムゾーンを自動的に設定します。
- をクリックしてください地域と言語左側のパネルにあります。
- ことを確認してください。国または地域右側のパネルの は、あなたが住んでいる国と同じです。
変更を有効にするには、設定アプリを閉じてコンピューターを再起動します。
これらのヒントがエラー 0x80070002 の修正に役立ったかどうかをお知らせください。
注記:エラー 0x80070002 は、使用時にも発生することがあります。Windowsのアップグレード、Windowsの機能、インストーラ、マイクロソフトストア、Windowsバックアップ、見通し、サンドボックス、システムの復元、マイクロソフトアカウント、プリンター、 そしてHyper-V。






