次のようなメッセージが表示された場合仮想スイッチのプロパティ変更の適用中にエラーが発生しましたこの投稿は、Windows 11 または Windows 10 コンピューター上で同じ物理ネットワーク アダプターの Hyper-V 仮想スイッチ (vSwitch) を再作成しようとするときに役立つことを目的としています。この投稿では、潜在的な原因を特定し、エラーを修正するための最適な解決策を提供します。
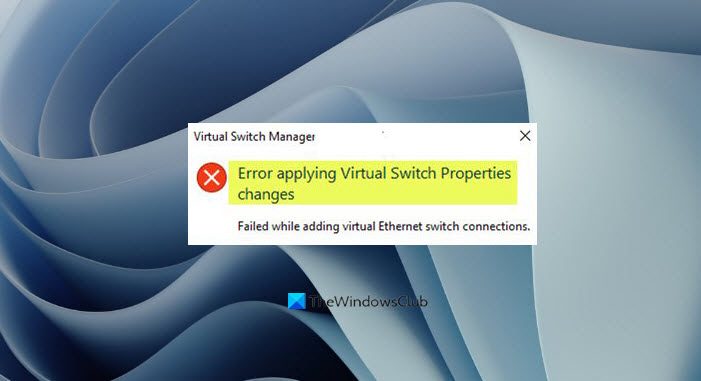
この問題が発生すると、次のようなエラー メッセージが表示されます。
仮想スイッチマネージャー
仮想スイッチのプロパティ変更の適用中にエラーが発生しました
仮想イーサネット スイッチ接続の追加中に失敗しました。
イーサネットスイッチポートの接続に失敗しました(スイッチ名='<deviceid> ”,port name=”< port id>”,adapter GUID='{GUID id}'): システムは指定されたファイルを見つけることができません。(0x80070002)。
このエラーは、アップグレードされた Windows コンピュータ上で vSwitch を削除した後、同じ物理ネットワーク アダプタの vSwitch を再作成しようとすると発生します。このエラーは、vSwitch が Hyper-V 仮想スイッチ マネージャーにリストされていないにもかかわらず、まだ存在していることを示しています。
Hyper-V の仮想スイッチとは何ですか?
Hyper-V 仮想スイッチは、互換性のあるコンピューターに Hyper-V サーバーの役割をインストールすると、Hyper-V マネージャーで使用できます。 vSwitch は、VM を仮想ネットワークと物理ネットワークの両方に接続するためのプログラムで管理され、拡張可能な機能を備えたソフトウェア ベースのレイヤー 2 イーサネット ネットワーク スイッチです。
Hyper-V で使用できる仮想スイッチの種類は何ですか?
仮想スイッチには 3 つのタイプがあります。外部の、内部、 そしてプライベートこれは仮想スイッチ マネージャーで作成できます。
Hyper-V で仮想スイッチ プロパティの変更を適用するときにエラーが発生しました
この問題に直面した場合は、以下の推奨解決策を順不同で試して、問題の解決に役立つかどうかを確認してください。仮想スイッチ プロパティの変更を適用する際のエラー 0x80070002Windows 11 または Windows 10 コンピューター上の Hyper-V で。
- Microsoft Easy Fixを実行する
- PowerShell を使用して外部スイッチを作成する
- ネットワーク接続をリセットする
- ネットワークアダプタードライバーを更新する
- ネットワークアダプターをアンインストールして再インストールする
- インターネット接続の共有を有効にする
- Hyper-V の役割を再インストールする
リストされた各ソリューションに関連するプロセスの説明を見てみましょう。
0x80070002 Hyper-V エラーを修正
1] Microsoft Easy Fixを実行します
Microsoft はこの問題を認識しており、簡単な修正自動的に解決するには仮想スイッチのプロパティ変更の適用中にエラーが発生しましたWindows 11/10 PC 上の Hyper-V の問題。
あなたの前にダウンロードして実行するの簡単な修正, ネットワーク接続が失われるため、ウィザードの終了後にコンピュータを手動で再起動する必要があることに注意してください。また、既知のすべての Wi-Fi ネットワークに手動で接続する必要があり、コンピューターの再起動後に Hyper-V 仮想スイッチ マネージャーを使用して vSwitch を再作成する必要があります。
2] PowerShellを使用して外部スイッチを作成する
この問題は、GUI を使用して外部スイッチを作成するときに発生することが知られています。この場合、PowerShell を使用して外部スイッチを作成して、エラーが再発するかどうかを確認してください。
Windows デバイス上で PowerShell を使用して外部スイッチを作成するには、次の手順を実行します。
- プレスWindows キー + Xにパワーユーザーメニューを開く。
- タップあキーボードでPowerShellを起動する管理者/昇格モード。
- PowerShell コンソールで、以下のコマンドを入力するかコピーして貼り付け、Enter キーを押します。<NameOfTheSwitch>プレースホルダーは、作成するスイッチの名前と Hyper-V マネージャーでの表示名です。の<NameOfNetworkAdapter>スイッチに関連付けるネットワーク アダプタの名前です。
New-VMSwitch -name <NameOfTheSwitch> -NetAdapterName <NameOfNetworkAdapter> -AllowManagementOS $true
- コマンドレットの実行時に PowerShell を終了します。
- 一方、申請中ダイアログ ボックスが表示されている場合は、コントロール パネルの [ネットワーク接続] で WiFi アダプターを無効にしてから再度有効にします。
外部スイッチが Hyper-V の仮想スイッチ マネージャーにリストされているかどうかを確認できるようになりました。
3]ネットワーク接続をリセットする
この解決策では、次を使用してネットワーク接続をリセットする必要があります。netcfg– PC ユーザーがネットワーク構成を管理するために使用できる GUI およびコマンド ライン ユーティリティ。あなたはできるダウンロードこのユーティリティを開き、必要に応じてそれを使用します。この投稿では、PowerShell でコマンドを実行します。
にネットワーク接続をリセットするを使用してnetcfgWindows PC でコマンドを実行するには、次の手順を実行します。
このコマンドは既存の接続をすべて削除するため、次のことをお勧めします。システムの復元ポイントを作成するこのコマンドを実行する前に。
- PowerShell を管理者モードで開きます。
- PowerShell コンソールで、以下のコマンドを入力して Enter キーを押し、すべてのネットワーク アダプターを再起動し、MUX オブジェクトを削除します。
netcfg -d
- コマンドの実行時に PowerShell を終了します。
次に、Hyper-V マネージャーで仮想スイッチ マネージャーを開き、外部スイッチを作成してエラーが再発するかどうかを確認します。その場合は、次の解決策を試してください。
4]ネットワークアダプタードライバーを更新する
このソリューションでは次のことを行う必要があります。ネットワークアダプタードライバーを更新するそして、手元のエラーが解決されたかどうかを確認してください。後者の場合は、次の解決策に進みます。
5] ネットワークアダプターをアンインストールして再インストールします
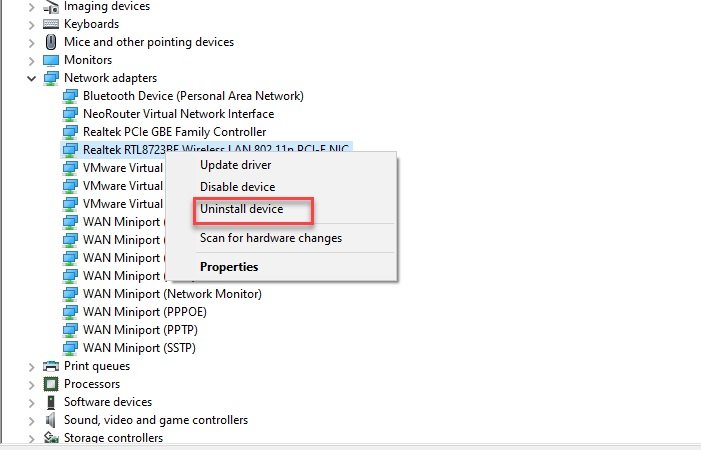
この解決策では、Windows 11/10 PC のデバイス マネージャーからネットワーク アダプターをアンインストールし、外部スイッチを再度作成する必要があります。これにより、デフォルトのドライバーがインストールされてアダプターが更新されます。ネットワークアダプターをリセットする同じ結果が得られます。
ネットワーク アダプターをアンインストールするには、次の手順を実行します。
- デバイスマネージャーを開く。
- デバイス マネージャーで、インストールされているデバイスのリストを下にスクロールし、ネットワークアダプター セクション。
- アンインストールするネットワーク アダプターを右クリックします。
- 選択デバイスのアンインストール。
- 選択このデバイスのドライバー ソフトウェアを削除します。
- クリックアンインストールします。
- アンインストールが完了したら、PC を再起動します。
6] インターネット接続の共有を有効にする
この解決策では、この投稿の手順に従って、Windows 11/10 コンピューターでインターネット接続の共有 (ICS) を有効にする必要があります。インターネット接続の共有を有効にしているときにエラーが発生しました。
この作業を行ってもエラーが解決しない場合は、次の解決策を試すことができます。
7] Hyper-V の役割を再インストールします
このソリューションでは次のことを行う必要があります。Hyper-Vを再インストールするWindows 11/10 PC では、再インストール手順中、VM は Hyper-V マネージャーに保持されます。成功した後VMを作成しましたHyper-V の場合は、コンピューターを再起動します。
注記:エラー0x80070002Windows Updateを使用している場合にも表示されます。Windowsのアップグレード、Windowsの機能、インストーラ、マイクロソフトストア、Windowsバックアップ、見通し、サンドボックス、システムの復元、マイクロソフトアカウント、プリンター、など。
Hyper-V スイッチをリセットするにはどうすればよいですか?
Hyper-V スイッチをリセットするには、netcfg指示。一方、次のこともできます。netcfg -dネットワーク構成を管理するコマンド。ここから、Hyper-V スイッチをリセットまたは変更することもできます。 Windows 11 と Windows 10 のどちらを使用している場合でも、プロセスは同じです。
これがお役に立てば幸いです!



![Outlook で [図形にトリミング] ボタンを有効にして使用する方法](https://rele.work/tech/hayato/wp-content/uploads/2022/07/Crop-to-Shape-Result-Enable-Crop-to-shape-button-1.png)


