使用している場合Windows 11/10またはWindows 8.1、お気づきかもしれませんが、Windows 7のファイル回復のボンネットの下にあったファイル履歴Windows 8 で利用可能な機能は Windows 8.1 では削除されました。このため、Windows 8.1 ではバックアップ システム イメージを作成できません。Windows 7の場合またはWindows 8の場合– しかし、良い点は、Windows 8 または Windows 7 で作成されたバックアップ イメージを引き続き抽出できることです。
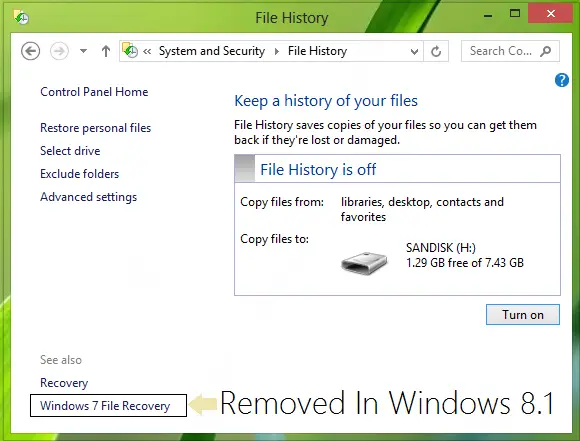
Windows 11/10でPowerShellを使用してシステムイメージを作成する
Microsoft がシステム イメージ機能を削除したのはなぜですか?
削除の背後にある理由Windows 7のファイル回復、完全なバックアップまたはシステム イメージの作成に使用できた可能性があるのは、マイクロソフトWindows 7 のバックアップ ツールは廃止されたと考えられていると感じました。だからこそ、Windows 8.1、これらの非推奨のツールはもう存在しません。もう 1 つの強力な理由は、Microsoft がユーザーに完全に依存してもらいたいと考えていることです。ファイル履歴機能 – で導入されたシンプルなバックアップ ソリューションWindows 8。さらに、詳細起動オプション メニューから、「システムイメージの回復」オプションも削除されました。
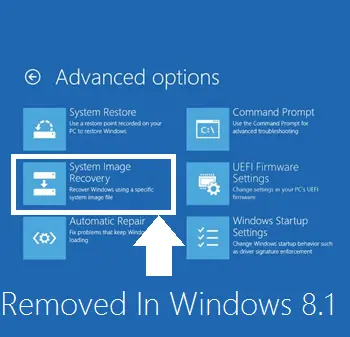
したがって、まだ完全なシステムイメージを作成したい場合は、Windows 11/10、その場合は必ず使用する必要がありますサードパーティのイメージング ソフトウェア。
その間、完全なバックアップを作成できる方法はまだあります。Windows 11/10– 使用中と同じWindows 7のファイル回復でWindows 7またはWindows 8。これにはPowerShellを使用する必要があります。
読む:Windows システムバックアップイメージを検証する方法
PowerShell を使用してシステム イメージを作成する
1.を開きますWindows PowerShellとして管理者。 PowerShell を使用して Windows 11/10/8.1 でシステム イメージを作成するには、ウバドミン指示。
2.次のコマンドをコピーし、コマンド内で右クリックします。パワーシェルウィンドウに貼り付けて、 を押します入力:
wbadmin start backup-backup target: E:-include: C:-quiet-allCritical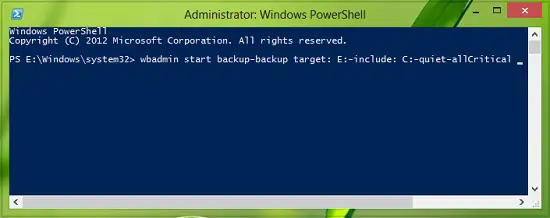
ここE:システム イメージを保存するターゲット ドライブです。子:は、Windows が現在インストールされているシステム ルート ドライブです。状況に応じてこれらの変数を変更します。
3.作成したシステムイメージを最初から解凍するにはWindows USB インストール メディア、高度なスタートアップを選択するか、実行を開いてコピーします。
C: \ Windows \ System32 \ Shutdown.exe / r / o
このように、代わりにこの手順を使用することで、システム イメージの作成時にサードパーティ ツールを使用することを回避できます。
この記事がお役に立てば幸いです。
読む:
システムイメージはどのように作成しますか?
「コントロール パネル」を開き、「バックアップと復元 (Windows 7)」に移動し、「システム イメージの作成」をクリックします。バックアップを保存する場所を選択し、含めるドライブを選択して、バックアップ プロセスを開始します。
システムイメージを作成するとドライブは消去されますか?
システム イメージを作成してもドライブは消去されません。代わりに、オペレーティング システム、設定、ファイルを含むシステムの現在の状態の正確なコピーが作成され、必要に応じて簡単に復元できるようになります。






