遭遇したことはありますか0x81000033エラー?この問題は、進行中のバックアップにシステム イメージが含まれている場合に発生します。のシステムイメージのバックアップリカバリ ペティションのサイズが不十分な場合は失敗します。また、次の条件によっても発生します。
- コンピューターにインストールされている言語パックが多すぎます。
- 古いデバイスドライバー。
- システム保護がオフになりました。
- USN Journal によるディスク容量が多すぎます。
0x81000033 バックアップ エラーを修正するにはどうすればよいですか?
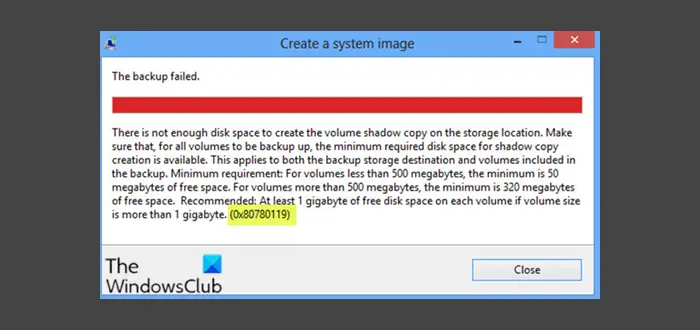
Windows 11/10 でこのエラーを修正するのに役立つ解決策をいくつか紹介します。
- ディスククリーンアップツールの使用
- 不要な言語パックの削除
- システム保護がオンになっていることを確認してください
- 古いデバイスドライバーを更新する
- USNジャーナルを削除
- ハードウェアを検査する
- システム予約済みパーティションのサイズを増やす
これらのソリューションをさらに詳しく見てみましょう。
1] ディスククリーンアップツールを使用する
バックアップ エラーの原因の 1 つは、ストレージ容量の不足です。このような場合は、ルート ドライブの現在の空き容量を確認してください。表示スペースが 85% 以上埋まっている場合は、ディスククリーンアップツール不要なキャッシュ、古い Windows インストール、一時ファイルなどを解放します。同じ作業が完了したら、PC を再起動する必要があります。 PC を再起動した後、システムのバックアップを再度作成してみてください。それでも同じ問題が発生する場合は、次の解決策を試すことができます。
2]不要な言語パックの削除
デフォルトでは 1 つだけあります言語パックWindows 11/10にインストールされています。ただし、オプションの更新プログラムをインストールするときに誤ってチェックボックスをオンにしてしまうと、インストールされる言語パックが多すぎる場合があります。これにより、ディスク領域が失われ、システムは復元ポイントを作成できなくなります。次の手順でも同じことができます。
A] 開館時間と言語オプション:
プレス勝利+私開く設定。選ぶ時間と言語左側のペインから。ここで、言語と地域タブ。
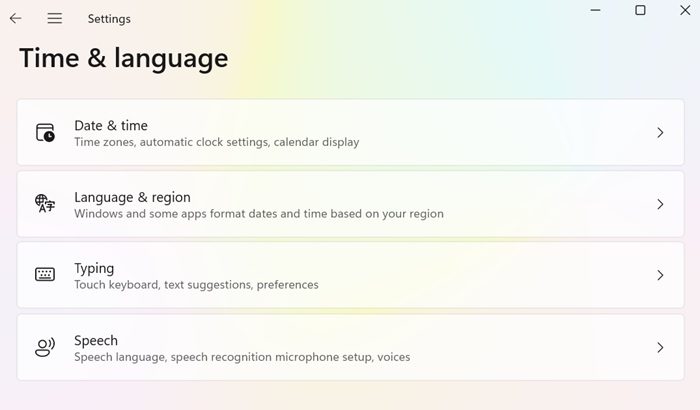
B] 言語セクションの設定:
言語セクションには、コンピューターにインストールされているすべての言語パックが表示されます。言語パックの横に 3 つの水平ドットが表示されます。同じをクリックして、取り除くオプション。システムは選択したパックをただちにアンインストールします。
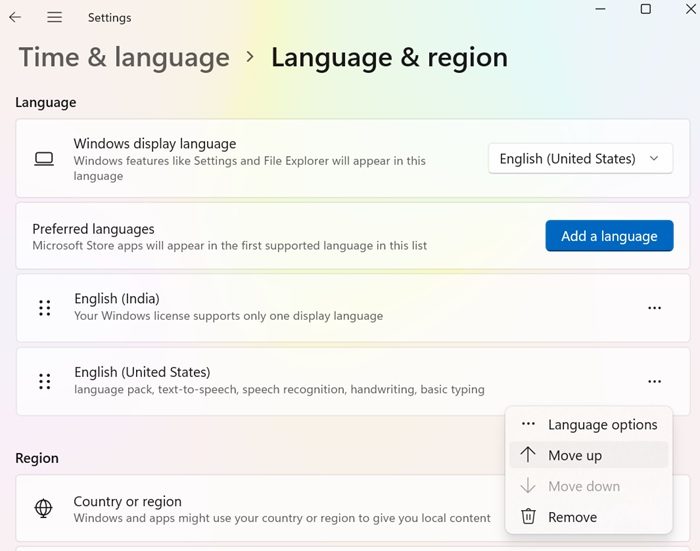
その後、デスクトップを再起動して、システム バックアップを作成できるかどうかを確認します。
3] システム保護がオンになっていることを確認します
この解決策は、PC でシステム保護が無効になっている場合にのみ適用できることに注意してください。あなたはできるシステム保護をオンにする次の手順で行います。
A] システム保護を開く:
Windows を右クリックして選択します設定。次に、次の横にある [設定] ウィンドウを起動できます。システム > 概要。デバイスの仕様で「」を探します。システム保護”。
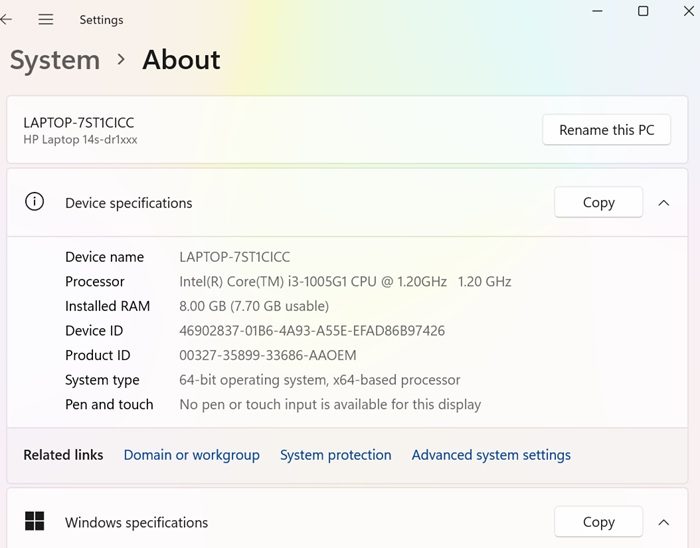
B] システムプロパティの構成:
システムはプロパティウィンドウを起動します。 [システムのプロパティ] で、ルート ドライブを選択し、続いて設定する。
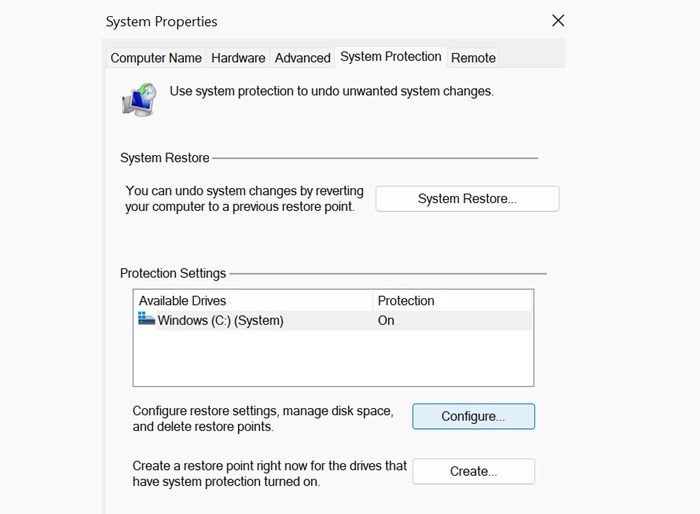
次に、ラジオボタン「システム保護をオンにします。」
をクリックしてください適用するその後わかりましたをクリックして設定を保存します。その後、PC を再起動して、復元ポイントを再度作成できます。
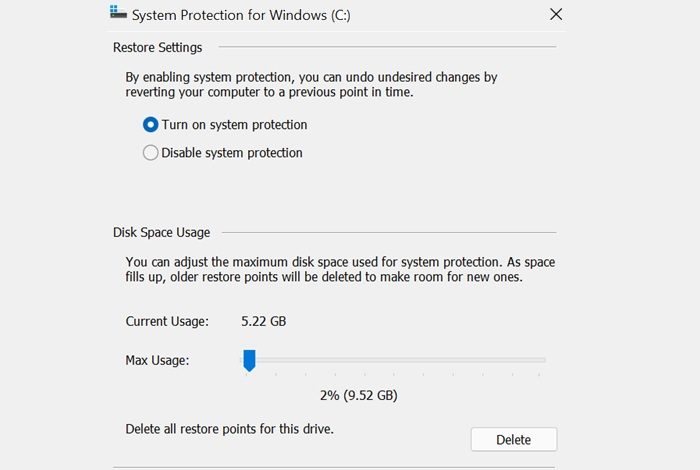
4] 古いデバイスドライバーを更新する
古い/廃止されたデバイス ドライバーによっても、システム イメージの作成中にエラー コードが呼び出される可能性があります。次の手順で同じことを確認できます。
A] アップデートを確認しています:
に行く設定>WindowsアップデートWindows 11の場合は、をクリックしますアップデートをチェックする。
その後、システムは Microsoft サーバーに接続し、オプションのアップデートお使いのデバイスで利用可能です。
オプションのアップデートが表示されない場合は、「」をクリックしてください。オプションのアップデート。」
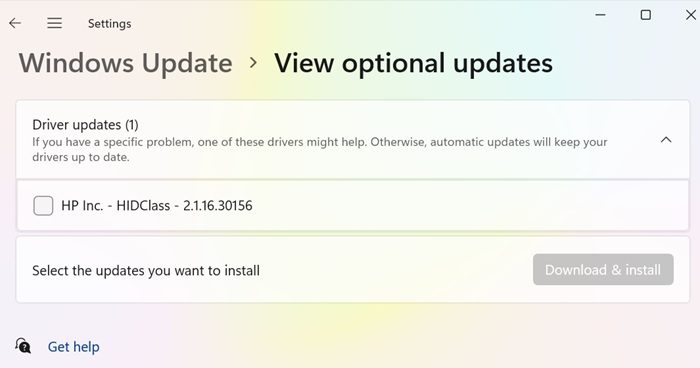
B] アップデートを取得する:
次のページのすべてのチェックボックスをオンにして、ダウンロードしてインストールする。
ダウンロードが完了したら、チェックインしたドライバーをインストールできます。
5] USNジャーナルを削除
現在、すべてのディスク ドライブは NTFS でフォーマットされており、USN ジャーナルと呼ばれる独自の機能が含まれています。これは、ルート ドライブ上で行われたすべての最近の変更の記録を保持する更新されたシーケンス番号です。デバイスにいくつかの変更を加えるため、毎日何らかのデータがジャーナルに追加されます。 USN ジャーナルが許容制限を超えると、0x81000033 エラーの影響を受ける可能性があります。 USN ジャーナルを削除するには、次の手順に従います。
A] ハードディスクのパーティションをフォーマットします。
押してください勝利+Sそして、に行きます検索ウィンドウ。タイプ "ディスク管理”をクリックして”ハードディスクのパーティションを作成してフォーマットします。」
これを開くと、システム予約ボリュームのドライブ文字を変更できます。その後、管理者として CMD を起動し、次のコードを実行できます。
fsutil usn queryjournal F: fsutil usn deletejournal /N /D F:
B] ドライブ パス コマンドの変更:
次に、「ディスクの管理」に戻り、システムで予約済みのパーティションを右クリックし、オプションを選択します。「ドライブ文字とパスの変更」コマンド。」
次に「」をクリックします。取り除く」をクリックし、「はい次のポップアップウィンドウで「」をクリックします。をクリックしてくださいはい変更を確認します。
6] ハードウェアを検査する
バックアップ エラーが解決しない場合は、PC のハードディスクが正常に機能しているかどうかを確認できます。以下の手順に従ってください。
A] 管理者としてコマンド プロンプトを起動します。
プレス勝利+R。タイプ "「CMD」そして、 を押しますCtrl + Shift + Enterコマンド プロンプトを管理者として起動します。その後、確認できますはいUAC ウィンドウで をクリックして、コンソールへのアクセスを確認します。
プロンプト ウィンドウで次のように入力し、キーを押します。入力:
chkdsk C: /f /r.
ルート ドライブはすでに使用されているため、コマンドはルート ドライブとして実行されません。タイプ "Yを押してください入力コードを確認します。
B] ハードディスク上でレポートを取得します。
コマンド プロンプト ウィンドウを終了した後、PC を再起動します。
その後、ハードディスクがまだ使用できるかどうか、または交換が必要かどうかについてのレポートを受け取ることができます。
7] システム予約済みパーティションのサイズを増やす
ディスク容量が少ないためにエラーが発生する場合は、システム予約済みパーティション、ディスク容量を増やすようにしてください。また、通常は上記サイズを大きくすることはできません。新しいシステム ボリュームを作成し、それを新しいシステム予約パーティションとして割り当てることができます。次の手順でも同じことができます。
1] まず、新しく作成したシステム ボリュームのドライブ文字を決定する必要があります。プレス勝利+Eファイル エクスプローラーを起動し、既存の文字をすべて確認します。
管理者としてコマンド プロンプト ウィンドウを起動します。
2] 昇格されたウィンドウで、以下をコピーしてヒットします。入力: bcdboot.exe /s C:\Windows /s G: (このコードでは、「C」はルート ドライブ、「G」は新しく作成されたシステム ボリュームの文字です。
3] その後、次のコマンドを実行できます。
DISKPART DISKPART> select volume G DISKPART> active
4] コードを実行した後、PC を再起動して、エラーが解決されたかどうかを確認できます。
上記のいくつかの解決策を使用して、バックアップ 0x81000033 エラーを解決できることを願っています。 PC を再起動した後、システム バックアップの作成を再試行できます。これが役立つことを願っています。ご提案がございましたらお知らせください。
Windows 停止コードとは何ですか?
Windows ストップコードには、システムが突然停止した理由の詳細が記載されています。これはバグ チェックとも呼ばれ、PC で発生する可能性のあるあらゆる種類の Windows エラーが含まれます。
関連している:0x80780119 エラーでバックアップが失敗しました。
システム保護が有効になっているかどうかはどうすればわかりますか?
Windows ショートカットを使用できます –一時停止システムコントロールパネルを素早く開きます。その後、「」を見つけることができます。高度なシステム設定左側のペインにある「」リンクをクリックしてください。その後、「」に切り替えることができます。システム保護次の画面の「」タブをクリックします。システムに接続されているすべてのドライブのリストが表示されます。






