最新の日付に気づいたらファイル履歴Windows 11/10 のバックアップが、デフォルトで毎日実行して永久に保持するように設定されている場合でも、前回の自動バックアップ操作後に変更されていない場合、この投稿はその役に立つことを目的としています。この投稿では、この異常を解決するために試せる適切な解決策を紹介します。
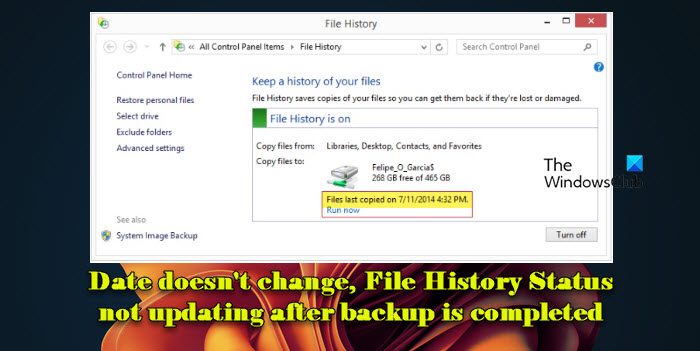
ファイル履歴は Windows のメイン バックアップ ツールで、もともと Windows 8 で導入されました。その名前にもかかわらず、ファイル履歴はファイルの以前のバージョンを復元するだけの方法ではなく、完全な機能を備えたバックアップ ツールです。ファイル履歴を設定したら、外部ドライブをコンピュータに接続するだけで、Windows がファイルを自動的にバックアップします。
ファイル履歴機能が置き換えられますバックアップと復元以前のバージョンの Windows に存在し、現在は Windows 11/10 に存在します。ライブラリ、デスクトップ、お気に入りフォルダー、連絡先フォルダー内のファイルを継続的にバックアップするアプリケーションです。ファイル履歴デバイス (通常は外付けハード ドライブ) が接続されている限り、デフォルトではこれを 1 時間ごとに実行します。という名前の最上位フォルダーにすべてが保存されるため、以前にドライブに保存されたファイルとフォルダーは消去されません。ファイル履歴。
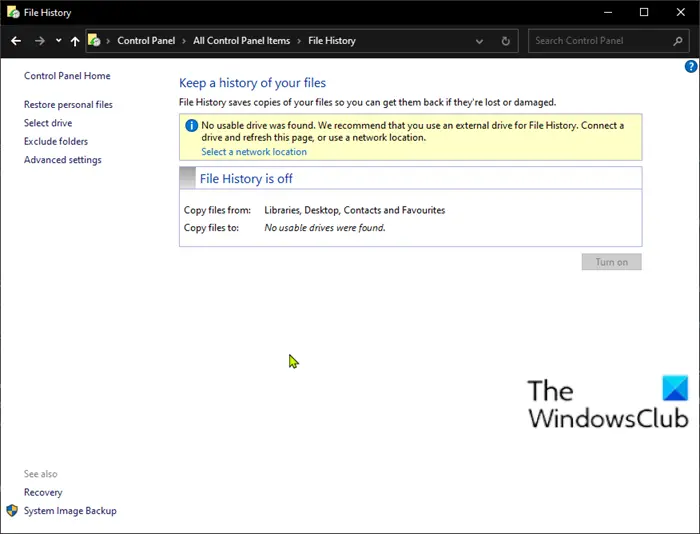
ファイル履歴では何もバックアップされませんOneDrive ストレージに保存されましたファイル履歴がバックアップするライブラリに保存されている場合でも。追加のファイルをドキュメント ライブラリに追加すると、バックアップできます。
ファイル履歴のバックアップが完了した後も日付は変更されません
Windows 11/10 PC での最後の自動バックアップ操作の後、最新のファイル履歴バックアップの日付が変わっていない場合は、以下に示す順序で推奨される解決策を試して問題を解決できます。
- SFC および DISM スキャンを実行する
- ファイル履歴をデフォルト設定にリセット
リストされた各ソリューションに関連するプロセスの説明を見てみましょう。
1] SFC および DISM スキャンを実行します
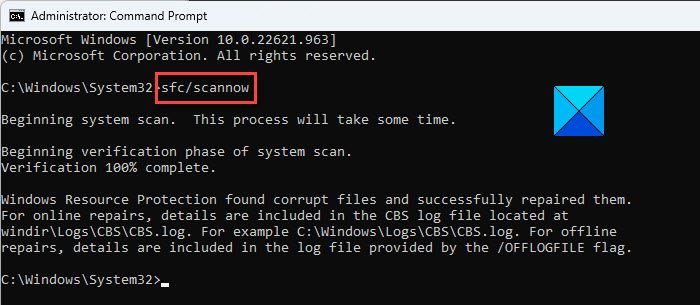
システム ファイル エラーがある場合、次のような問題が発生する可能性があります。ファイル履歴のバックアップが完了した後も日付は変更されません問題。
のSFCとDISMは、ユーザーが Windows システム ファイルの破損をスキャンし、破損したファイルを復元できるようにする Windows のユーティリティ ソフトウェアです。
SFC スキャンを実行するには、次のコマンドを実行します。sfc /scannow管理者特権のコマンド プロンプトで。
あるいは、以下の手順を使用して両方のスキャンを実行することもできます。
- プレスWindowsキー+Rをクリックして「実行」ダイアログを呼び出します。
- [ファイル名を指定して実行] ダイアログ ボックスで、次のように入力します。メモ帳Enter キーを押してメモ帳を開きます。
- 以下の構文をコピーしてテキスト エディターに貼り付けます。
@echo off date /t & time /t echo Dism /Online /Cleanup-Image /StartComponentCleanup Dism /Online /Cleanup-Image /StartComponentCleanup echo ... date /t & time /t echo Dism /Online /Cleanup-Image /RestoreHealth Dism /Online /Cleanup-Image /RestoreHealth echo ... date /t & time /t echo SFC /scannow SFC /scannow date /t & time /t pause
- ファイルに名前を付けて保存し、。バットファイル拡張子 – 例:SFC_DISM_scan.bat。
- 繰り返し管理者権限でバッチファイルを実行します(保存したファイルを右クリックし、管理者として実行コンテキスト メニューから)、エラーが報告されなくなるまで続けます。
- PC を再起動します。
起動時に、ファイル履歴に最新のバックアップが反映されているかどうかを確認します。それ以外の場合は、次の解決策に進みます。
2] ファイル履歴をデフォルト設定にリセット
この機能をデフォルトにリセットしても、ファイル履歴用に構成されたドライブに保存されているファイルは削除されません。これらは、ドライブのルート フォルダーの FileHistory フォルダーに保存されたままになります。
Windows 11/10 でファイル履歴をデフォルト設定にリセットするには、次の手順を実行します。
- プレスWindowsキー+Rをクリックして「実行」ダイアログを呼び出します。
- [ファイル名を指定して実行] ダイアログ ボックスで、次のように入力します。コントロールEnter キーを押して、コントロールパネルを開く。
- でコントロールパネル(表示方法: 大きなアイコン)、見つけてクリックしますファイル履歴。
- 持っている場合有効なファイル履歴、 クリック消す。
これで、ファイル履歴アプレットを終了できます。
- 次に、[ファイル名を指定して実行] ダイアログを再度開き、以下のディレクトリ パスをコピーして貼り付け、Enter キーを押します。
%UserProfile%\AppData\Local\Microsoft\Windows\FileHistory
- さあ、押してくださいCTRL + Aディレクトリ内に存在するすべてのフォルダー/ファイルを強調表示します。
- タップ消去キーボードのキーを押します。
ファイル履歴設定は削除されます。これで、要件に応じてファイル履歴バックアップの再作成に進むことができます。
今後、Windows 11/10 ではこの問題は発生しないはずです。
それでおしまい!
注記: ファイル履歴では、アプリケーションが開いているときに使用されているファイル (Outlook が開いている場合は Outlook.pst ファイルなど) が無視されます。すべてのファイルをバックアップするには、すべてのプログラムをシャットダウンし、今すぐ実行ファイル履歴のオプションを使用してファイル履歴を手動で更新するか、従来のドラッグ アンド ドロップ バックアップを実行します。
バックアップを確認することをお勧めします。
読む:Windows で Windows のバックアップと復元をデフォルトにリセットする方法。
ファイル履歴がバックアップされないのはなぜですか?
ファイル履歴が Windows 11/10 PC 上のデータをバックアップしていない場合は、指定されたバックアップ ドライブが切断されているか、ファイル履歴に関連するサービスが実行されていない、ファイル履歴の設定が破損している、またはファイル履歴にファイルまたはバックアップ ドライブにアクセスまたは書き込むために必要な権限。に行く[コントロール パネル] > [システムとセキュリティ] > [ファイル履歴]機能が有効になっていることを確認してください。また、正しいバックアップ ドライブが選択されていて、アクセス可能であることを確認してください。次、Windows サービス マネージャーを開く、「ファイル履歴サービス」を右クリックし、再起動。
ファイル履歴はすべてをバックアップしますか?
ファイル履歴では、Windows 11/10 PC 上のすべてがバックアップされるわけではありません。デフォルトでは、ドキュメント、音楽、画像、ビデオ、デスクトップなどのライブラリと、ユーザー アカウント内のその他のフォルダーがバックアップされます。また、バックアップに含めるライブラリ、フォルダー、ドライブを指定することもできます。ファイル履歴では、システム ファイル、アプリケーション、またはオペレーティング システム全体はバックアップされません。システム全体をバックアップするには、次のような他のツールを使用できます。システムイメージのバックアップまたはサードパーティのソフトウェア。





