Windows バックアップをデフォルトにリセットすると、バックアップの設定と構成が、Windows が最初にデバイスにインストールされたときの元の状態に復元されます。 Windows バックアップのリセットを実行するには、コントロール パネルを使用するか、この目的のために設計された特定のコマンドまたはユーティリティを使用する必要がある場合があります。この投稿では、その方法を紹介しますWindowsバックアップをデフォルトにリセットWindows 11/10 PC 上。
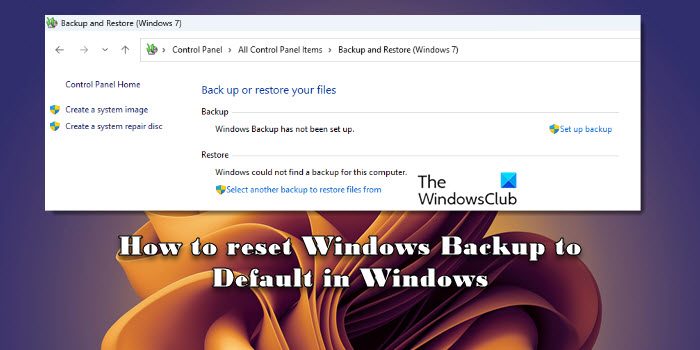
Windows バックアップをデフォルト設定にリセット
「バックアップと復元 (Windows 7)」機能 (別名 Windows バックアップ設定) をデフォルトにリセットするには、以下に概説する手順に従います。
プレスWindowsキー+Rをクリックして「実行」ダイアログを呼び出します。
[ファイル名を指定して実行] ダイアログ ボックスで、次のように入力します。cmdそして、 を押しますCTRL + SHIFT + Enterにコマンドプロンプトを管理者/昇格モードで開きます。
コマンド プロンプト ウィンドウで、以下のコマンドをコピーして貼り付け、キーを押します。入力。
reg delete HKLM\SOFTWARE\Microsoft\Windows\CurrentVersion\WindowsBackup /f
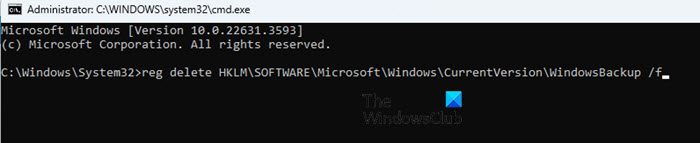
このコマンドは、Windows バックアップ レジストリ エントリを削除します。
次に、以下のコマンドをコピーして貼り付け、ヒットします。入力。
schtasks /delete /tn "Microsoft\Windows\WindowsBackup\AutomaticBackup" /f
このコマンドは、自動バックアップのスケジュールされたタスクを削除します。
次に、以下のコマンドをコピーして貼り付け、ヒットします。入力。
schtasks /delete /tn "Microsoft\Windows\WindowsBackup\Windows Backup Monitor" /f
このコマンドは、バックアップ モニターのスケジュールされたタスクを削除します。
手順を完了すると、ファイルをバックアップまたは復元するページがデフォルト設定にリセットされ、以前に構成されたバックアップ設定が削除され、新しいスケジュールを設定したり、機能を無効のままにしたりできるようになります。
あるいは、バッチ ファイルを作成して、クリックするだけで Windows バックアップ ツールをリセットすることもできます。メモ帳を開き、次の内容を .BAT ファイルとして保存します。
reg delete HKLM\SOFTWARE\Microsoft\Windows\CurrentVersion\WindowsBackup /f reg add HKLM\SOFTWARE\Microsoft\Windows\CurrentVersion\WindowsBackup schtasks /delete /tn "Microsoft\Windows\WindowsBackup\AutomaticBackup" /f schtasks /delete /tn "Microsoft\Windows\WindowsBackup\Windows Backup Monitor" /f
ファイル アドミニストレータを実行して Windows バックアップをリセットします。
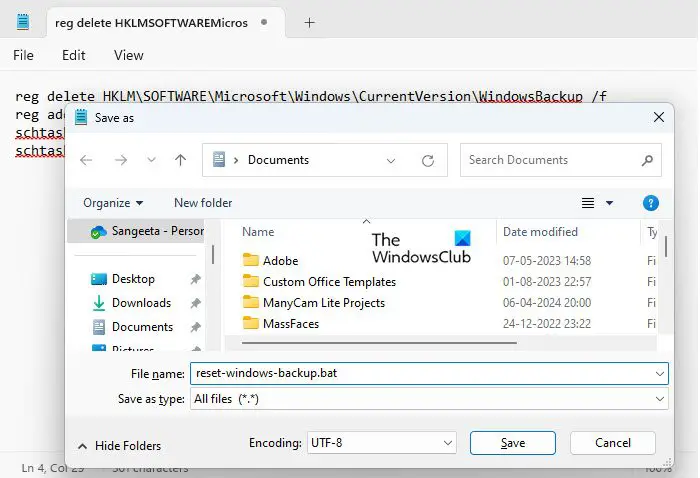
完了したらコンピュータを再起動します。
注記: Windows バックアップをデフォルトにリセットすると、設定がデフォルトにリセットされるだけです。以前にバックアップしたファイルは削除されません。
作成したバックアップを削除する場合は、必要に応じてソース ドライブから手動でバックアップを削除する必要があります。
Windowsバックアップ
Windows 11/10では、バックアップと復元ツール(別名 Windows バックアップ) は、Windows 7 以来存在するレガシー ツールで、ファイルまたはシステム全体の完全バックアップおよび差分バックアップを作成および復元するように設計されています。 Windows 8 では非推奨となり、Windows 8.1 では削除されましたが、Windows 11/10 には含まれています。
このツールは非常に便利で、多くのユーザーが Windows 11/10 でファイルをバックアップしたり、アップグレードやハードウェア障害後にロールバックが必要になった場合に備えて完全バックアップを作成したりするために今でもこのツールを使用しています。
読む: Windowsをバックアップする方法。
Windows 10 バックアップを 11 に復元するにはどうすればよいですか?
ファイル履歴機能を使用してファイルをバックアップした場合は、ファイル履歴コントロールパネルで「」を選択します個人ファイルを復元する'。次に、バックアップ ドライブから目的のデータを選択し、復元するアイコン。を使用したことがある場合は、バックアップと復元 (Windows 7)Windows 10 の機能を使用するには、バックアップを保存する外部ドライブを Windows 11 PC に接続し、次のリンクに移動します。[コントロール パネル] > [システムとセキュリティ] > [バックアップと復元] (Windows 7)をクリックし、「」をクリックします。ファイルを復元する'。画面上の指示に従ってバックアップを復元します。 OneDrive を使用したことがある場合は、Windows 11 PC で OneDrive アカウントにサインインし、OneDrive によるファイルの同期を許可します。
Windows 11 をバックアップして出荷時設定にリセットするにはどうすればよいですか?
Windows 11 では、組み込みツールのファイル履歴を使用してデータをバックアップできます。ただし、この機能を使用する場合、バックアップに追加できるのはドキュメント、音楽、写真、ビデオ、デスクトップ ファイル、オフライン OneDrive ファイルのみです。さらにオプションとして、次のようなサードパーティのバックアップ ソフトウェアを使用することもできます。EaseUS Todo バックアップ。外部ストレージ デバイスがない場合は、OneDrive を使用してファイルをクラウド ストレージにバックアップできます。データを安全にバックアップしたら、次の手順に進みます。設定 > システム > リカバリそして、PCをリセットするボタンをクリックして Windows 11 を出荷時設定にリセットします。



![Outlook がアカウントの追加でスタックする [修正]](https://rele.work/tech/hayato/wp-content/uploads/2024/03/Outlook-stuck-on-adding-account.png)
![Adobe PDF Reader でテキストを選択またはハイライトできない [修正]](https://rele.work/tech/hayato/wp-content/uploads/2023/11/rectangle-adobe-reader.png)

