Windows バックアップ アプリは、すでに機能が豊富なアプリ スイートに新しく追加されたもので、ファイル、設定、資格情報、アプリの OneDrive アカウントへのバックアップを構成できるようになります。これはプレインストールされたアプリケーションであり、ほとんどのユーザーがその機能を活用していないため、私たちはそれを変更するためにここにいます。この投稿では、その方法について説明しますWindows バックアップ アプリを使用するWindows 11の場合。
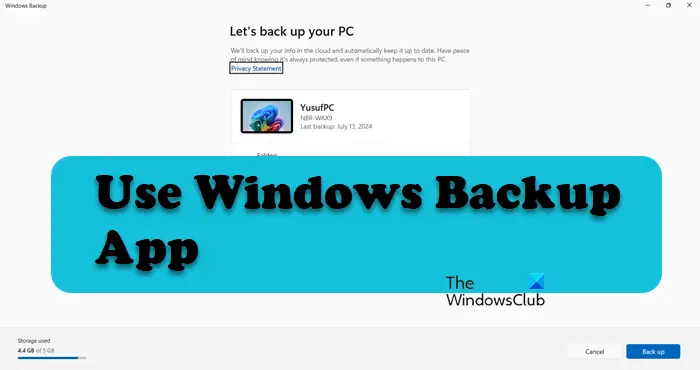
Windows 11 で Windows バックアップ アプリを使用する
Windows 11 で Windows バックアップ アプリを効果的に使用するには、このステップバイステップ ガイドが役立ちます。
- Windows バックアップ アプリを構成する
- バックアップを復元する
- Windows バックアップをバックグラウンドで実行できるようにする
- Windows 11 全体で MSA の設定を記憶するを有効または無効にする
それらについて詳しく説明しましょう。
1] Windows バックアップ アプリを構成する
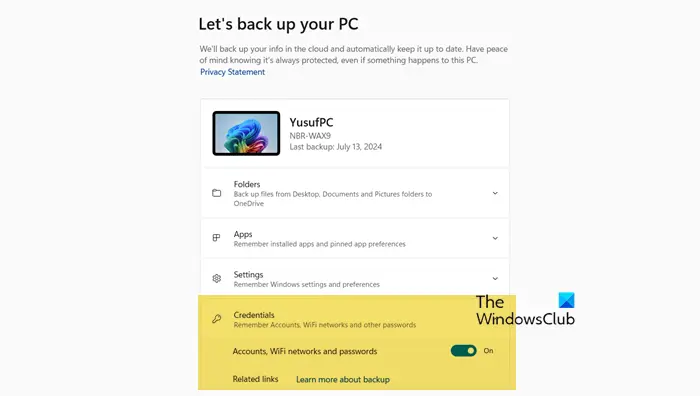
まず、すべてのファイル、設定、アプリ、資格情報をバックアップするように Windows バックアップ アプリを構成する方法を見てみましょう。同じことを行うには、以下の手順に従う必要があります。
- を起動します。Windowsバックアップスタート メニューからアプリを検索してください。
- ここで、必要に応じて、Microsoft アカウントを使用してサインインします。
- をクリックしてくださいフォルダオプション。
- バックアップに含めるか除外するかを選択できるさまざまなフォルダーが表示されます。トグルをオンまたはオフにするだけで準備完了です。念のため、見てください「バックアップされました」トグルの代わりに、に移動します[設定] > [アカウント] > [Windows バックアップ] > [同期設定の管理](OneDrive フォルダー同期のすぐ隣に配置されます)。
- さあ、ここに行ってくださいアプリ次に、トグルをオンまたはオフにしますあらゆる Windows デバイス上のアプリにクイック アクセス。トグルが表示されない場合は、すでに有効になっています。このオプションは次から無効化または設定できます。[設定] > [アカウント] > [Windows バックアップ] > [設定を記憶する]。
- をクリックしてください設定、そして、そこで指定されたオプションのオンとオフを切り替えます。または、次のサイトにアクセスしてください設定 > アカウント > Windows バックアップそして設定します私の好みを覚えておいてください。
- 最後に、次へ行きましょう資格。そこで、オンまたはオフを切り替える必要がありますWi-Fi ネットワークとパスワード。
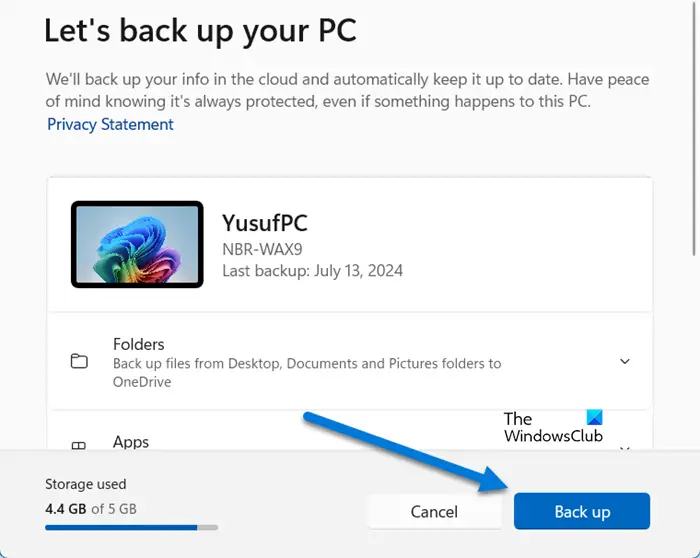
すべてを設定したら、バックアップオプション。これにより、指定したデータのバックアップが開始されます。
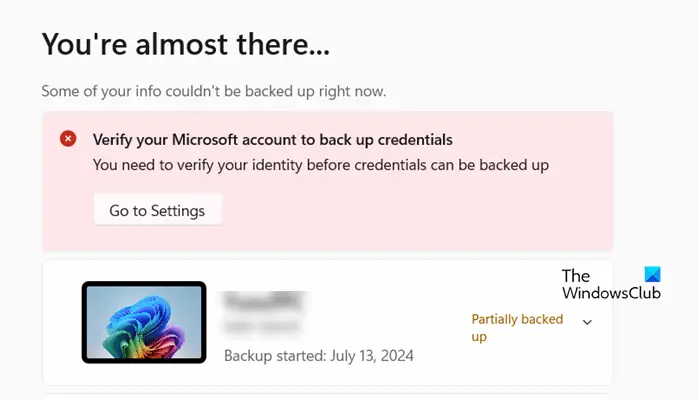
次のようなオプションが表示される場合があります。Microsoft アカウントを確認して資格情報をバックアップします。をクリックしてください「設定」に移動します。これにより、アカウントの確認を求める [設定] ページが開きます。 [確認] をクリックし、画面上の指示に従ってプロセスを完了します。アカウントが認証されたら、WiFi 認証情報も元に戻してください。
2]バックアップを復元します
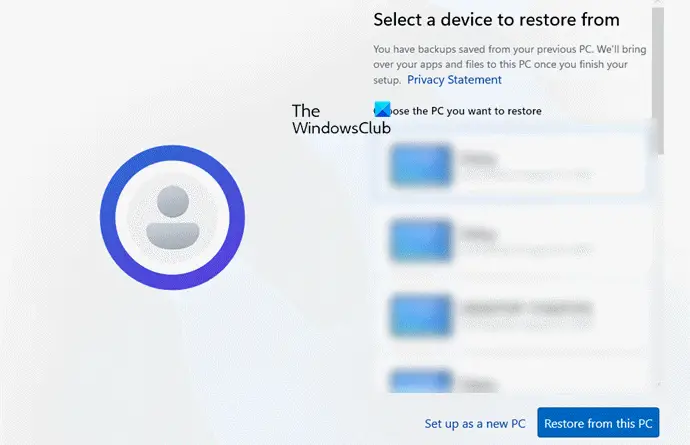
バックアッププロセスをマスターしたら、それを復元する方法を理解することが重要です。従来の方法とは異なり、Windows バックアップ アプリにはシステムを完全に復元する機能がありません。特定のファイル、設定、アプリ、資格情報を復元するためのインターフェイスは提供されません。代わりに、ファイルは OneDrive から直接アクセスする必要があり、その他の項目は初期セットアップ プロセス中にのみ復元できます。
同じことを行うには、以下の手順に従います。
- 地域、言語、キーボードを選択した後、名前の入力を求められます。
- 名前を指定したら、「次へ」をクリックして選択する必要があります。個人使用のために設定する個人アカウントからバックアップを復元するためです。
- をクリックしてくださいサインインをクリックし、アカウントの資格情報を入力してログインします。
- からPCのバックアップから復元するセクションで、この PC から復元するオプション。
- 最後に、画面上の指示に従ってプロセスを完了します。
これにより、バックアップされたすべてのファイルが復元されます。
3] Windows バックアップをバックグラウンドで実行できるようにする
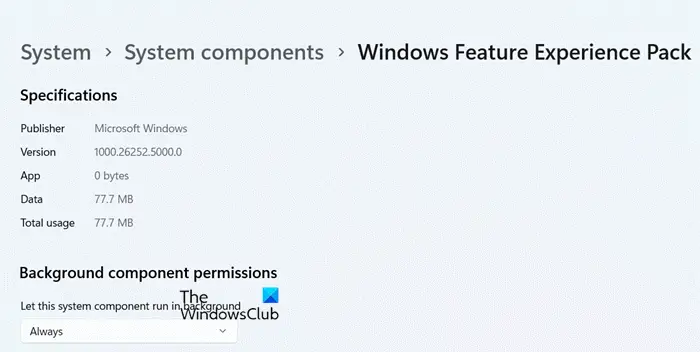
Windows バックアップを使用してバックアップ ジョブをスケジュールする場合は、常にバックグラウンドで実行できるようにすることをお勧めします。ただし、必須ではありません。同じことをするには、検索してくださいWindowsバックアップ[スタート] メニューからアイコンを右クリックし、アプリの設定。さあ、ここに行ってくださいバックグラウンドコンポーネントの権限そしてそれを「常に」に設定します。
4] Windows 11全体でMSAの設定を記憶するを有効または無効にします
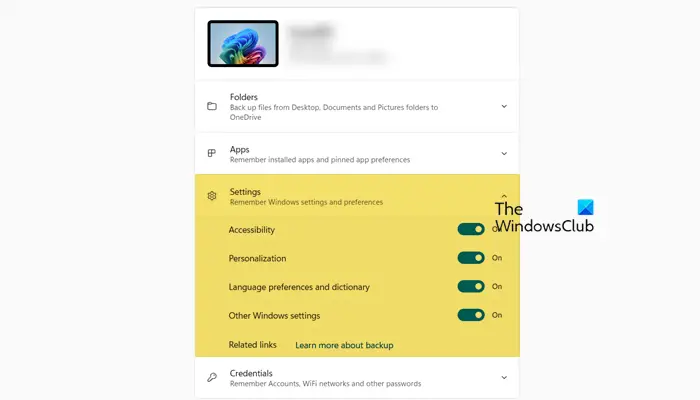
Windows 11 で次のことを実行したい場合は、アプリの設定を覚えておく、Windows バックアップ アプリを使用できます。アプリを開いて、次の場所に移動します設定、次に、オプションのオンとオフを切り替えます。アクセシビリティ、言語設定、その他の Windows 設定、および個人用設定。設定が完了したら、「バックアップ」をクリックします。 [アプリ] タブに移動して、そこでオプションを構成することもできます。
または、次のサイトにアクセスしてください設定 > アカウント > Windows バックアップそして設定します同期設定を管理します。
それでおしまい!
読む:Windows 11でWindowsバックアップアプリをアンインストールする方法?
Windows 11 で Windows バックアップを使用するにはどうすればよいですか?
Windows バックアップ アプリケーションは、[スタート] メニューにあるプレインストールされたアプリです。これを構成または使用するには、前述のガイドに従うことをお勧めします。
Windows バックアップを使用して新しいコンピュータに転送するにはどうすればよいですか?
Windows はファイルとフォルダーを OneDrive にバックアップします。そのため、Microsoft アカウントを使用して新しいコンピューターにアクセスするたびに、設定とアプリを同期できます。設定を同期せずにファイルにアクセスするだけの場合は、OneDriveフォルダ。
こちらもお読みください:Windows で Windows バックアップ通知を無効にします。





