Windows 11/10 の VMware に仮想マシンがインストールされており、VMware を Hyper-V に変換する、 またはHyper-V VM からヴイエムウェア、ここでは、その方法と、開始する前に行う必要がある注意事項を説明します。 Windows の代わりに、仮想マシンに Linux またはその他の OS がインストールされている場合でも、StarWind V2V コンバーター仕事を完了するために。
始める前に、StarWind V2V Converter を Windows コンピュータにダウンロードしてインストールする必要があります。ご参考までに、いくつか試してみました。VMware および Hyper-V 仮想マシン用の無料バックアップ ソフトウェア;私たちが言えるのは、SatrWind V2V Converter を使用すると全体がはるかに簡単になるということだけです。
もう 1 つ重要なことは、バックアップを保存するフォルダーを作成することです。任意のドライブに置くことができます。
VMware を Hyper-V に変換する方法
VMware を Hyper-V に変換するには、次の手順に従います。
- PC で StarWind V2V Converter アプリを開きます。
- を選択します。ローカルファイルオプション。
- 3 点アイコンをクリックし、VMware 仮想ディスク ファイルを選択します。
- を選択してくださいMicrosoft Hyper-V サーバーオプション。
- ホスト名をそのままにしておきますローカルホスト。
- をクリックしてください新しい仮想マシンを作成するオプション。
- 名前、CPU 数、メモリ、世代、OS の種類を入力します。
- を選択してくださいVHDX 拡張可能なイメージオプション。
- 三点ボタンをクリックし、バックアップを保存するフォルダーを選択します。
- をクリックします。変換するボタン。
まず、次の場所に向かうことができますスターウィンドソフトウェア.com実際の手順に従う前に、プログラムをダウンロードしてインストールしてください。
次に、コンピューターで StarWind V2V Convert アプリを開きます。まず、変換する画像の場所を選択する必要があります。そのためには、ローカルファイルオプションをクリックして、次ボタン。
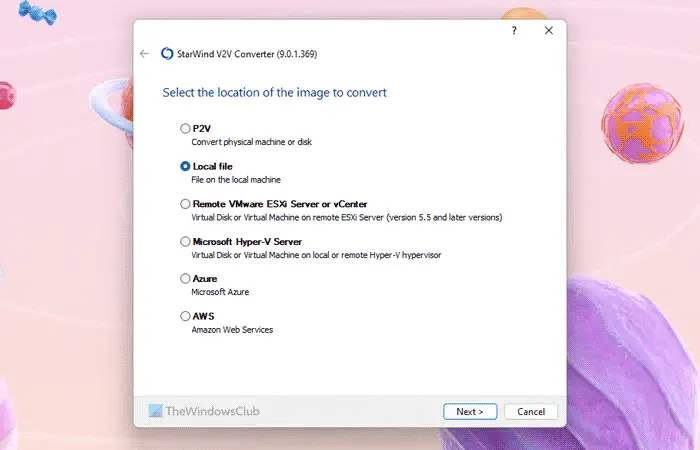
3 点アイコンをクリックし、VMware 仮想マシンのファイルを保存したパスに移動します。パスを変更していない場合は、次の場所に向かう必要があります。書類フォルダ。つまり、次のパスに移動する必要があります。
C:\Users\user-name\Documents\Virtual Machines\virtual-machine-name
ここでは、s001、s002 などの番号が付いた複数の VMware 仮想ディスク ファイルが表示される場合があります。そのような番号が付いていないファイルを選択する必要があります。たとえば、仮想マシンの名前がWindows 11 x64、そのフォルダー内に同じ名前が見つかります。
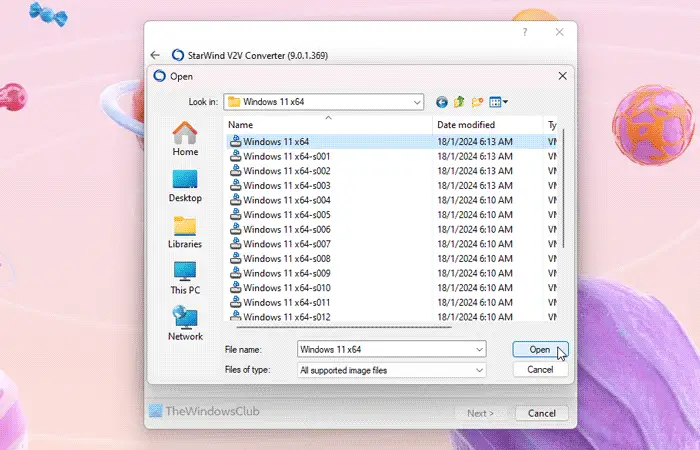
次に、宛先画像の場所を選択する必要があります。ここで選択する必要があるのは、Microsoft Hyper-V サーバーオプションをクリックして、次ボタン。
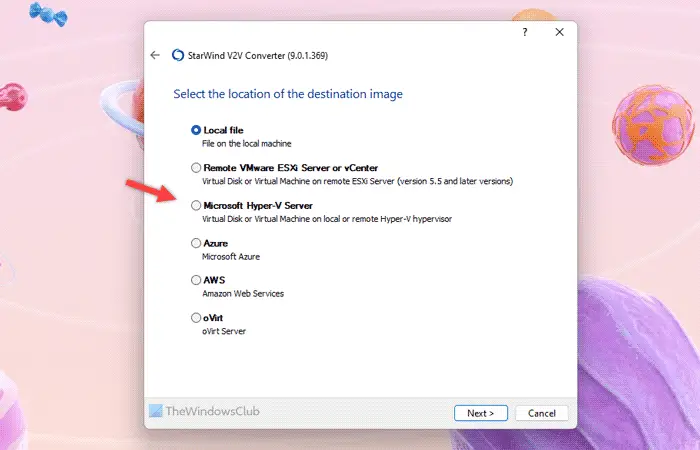
を選択すると、ローカルファイルオプションを使用する場合は、Hyper-V 仮想マシンを手動で作成してすべてをインポートする必要があります。ただし、前述のオプションを選択すると、このプログラムはすべてを自動的に実行します。
次に、ホスト名を尋ねます。何も変更する必要はありません。単に保持することができますローカルホストホスト名として入力し、次ボタン。次に、新しい仮想マシンを作成するボタン。
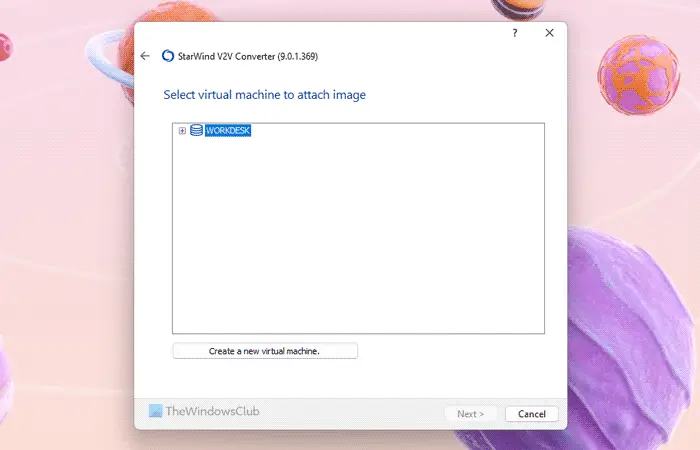
その後、新しい仮想マシンの適切な名前を入力し、CPU数、メモリ、世代、そしてOSの種類。最も重要なことは、パス。パスを選択するには、3 点ボタンをクリックして、前に作成したフォルダー パスを選択する必要があります。
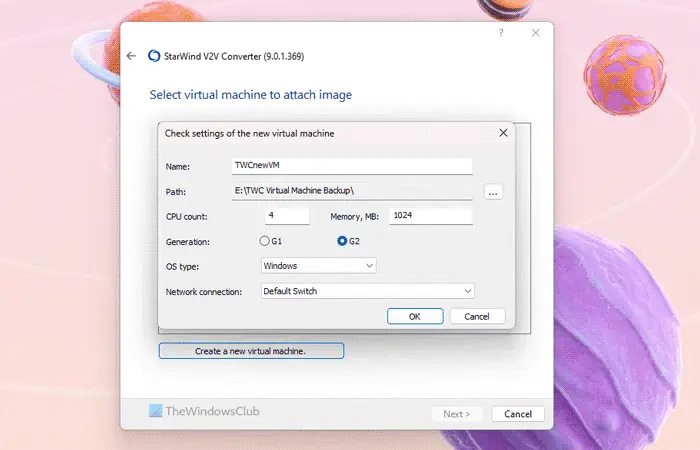
ここで、いくつかの点に留意する必要があります。
- 仮想マシンの名前にはスペースを含めることはできません。そうは言っても、私の仮想マシンは適切ですが、私の仮想マシンうまくいきません。
- 仮想マシンに十分なメモリまたは RAM を割り当てる必要があります。
- Windows 11 仮想マシンを移行する場合は、必ず選択する必要があります。G2オプション。
すべて設定したら、わかりましたボタン。次のウィンドウで、新しく作成した仮想マシンを選択し、次ボタン。
次に、仮想ハードディスクのフォーマットを選択する必要があります。を選択することをお勧めします。VHDX 拡張可能なイメージ一度にすべてのスペースを消費しないため、オプションです。
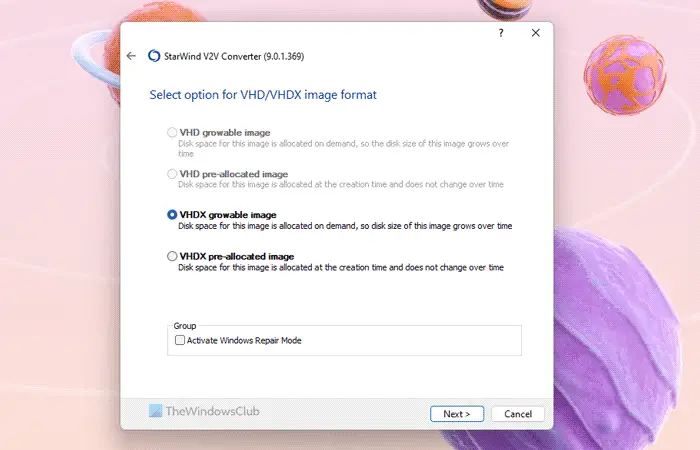
最後に、変換するボタンを押して、すべてが完了するまで数分待ちます。
完了したら、Hyper-V マネージャーを開き、仮想マシンを起動します。
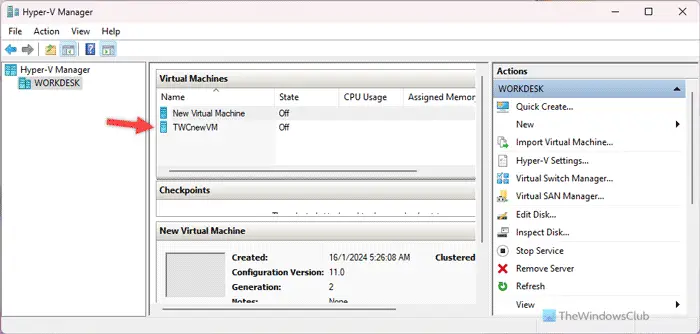
参考までに、仮想マシンを最初に起動する前に、仮想マシンの設定をカスタマイズできます。ただし、必須ではありません。
System Center で VMware を Hyper-V に変換する
VMM または仮想マシン マネージャーを使用して、VMware 仮想マシンを Hyper-V に変換できます。そのためには、最初に [VM とサービス] オプションを選択する必要があります。
ここから、[ホーム] > [作成] > [仮想マシンの作成] を選択し、仮想マシンの変換オプション。
その後のオプションは前述のガイドとほぼ同じです。そうは言っても、変換したいソース画像を選択し、Hyper-V ホスト/Azure Stack HCI宛先としてのオプション。
その後、変換された仮想マシンの名前をカスタマイズし、ホスト、ネットワーク接続/スイッチなどを選択できます。最も重要なことの 1 つは、第 2 世代Windows 11 仮想マシンを Hyper-V に変換する場合は、このオプションを使用します。そうしないと、変換が成功した後でも機能しません。
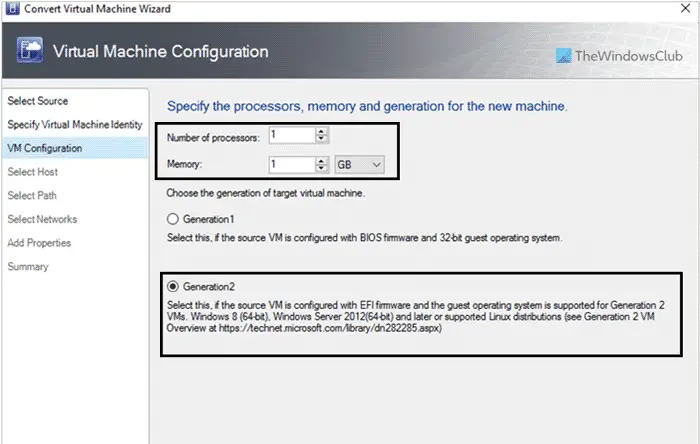
最後に、すべての設定を確認して、変換を開始します。完了したら、Hyper-V を開いて新しい仮想マシンを見つけることができます。
Windows PowerShell を使用して同じことを実行することもできます。いくつかのことを軌道に乗せる必要があり、単語を聞き逃しても数え切れないほどのことがうまくいかない可能性があるため、常に上記の 2 つのオプションのいずれかを使用することをお勧めします。
それだけです!これらのツールがお役に立てば幸いです。
Hyper-V VM を VMware に変換する方法
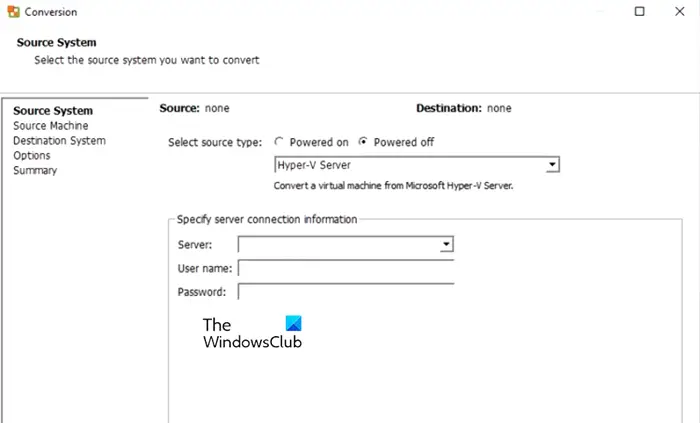
Hyper-V VM を VMware に変換するには、以下の手順に従う必要があります。
- まず、に行きますcustomerconnect.vmware.comVMware vCenter Converter Standalone をインストールします。
- ツールバーから「マシンの変換」をクリックします。
- [ソース システム] ページで、ソース タイプを [電源オフ] オプションとして選択し、次に [Hyper-V サーバー] オプションを選択する必要があります。
- 指定されたフィールドに接続の詳細を入力し、「次へ」をクリックします。
- [ソース マシン] ページにリダイレクトされます。そこで、変換する必要がある Hyper-V VM を選択して、[次へ] に進む必要があります。
- VMware ESXi または Workstation に変換できます。
- VMWare ESXi に変換するには:
- VMware Infrastructure 仮想マシンを宛先タイプとして選択し、宛先システム ページに移動します。
- ESXi または vCenter Server の IP アドレス、ユーザー名、およびパスワードを入力し、[次へ] をクリックします。
- [宛先システム 5] ページで、新しい VM の名前を入力し、[次へ] をクリックします。
- [宛先の場所] ページで、ESXi ホスト、データストア、および仮想マシンのバージョンを選択します。
- 「次へ」をクリックして続行します。
- VMware Workstation、Fusion、または Player に変換します。
- 「宛先システム」ページに移動します。
- そこから、宛先タイプとして VMware 仮想マシンを選択し、ドロップダウン メニューから適切な VMware 製品を選択します。
- 次に、仮想マシンの名前を指定し、場所を選択します。
- ローカル フォルダーまたはネットワーク共有のいずれかを選択できます。後者を選択した場合は、宛先仮想マシンのネットワーク共有に接続するためのユーザー名とパスワードを指定する必要があります。
- 最後に「次へ」をクリックして先に進みます。
- [オプション] ページで、[現在の設定] に移動し、変換タスクに必要な場合はパラメータを編集する必要があります。
- 「次へ」をクリックして続行します。
- [概要] ページの情報を確認し、[完了] をクリックして変換を開始します。 [最近のタスク] セクションで進行状況を追跡できます。
読む:VMware から VirtualBox へ、またはその逆への変換
VMware VM を Hyper-V に変換できますか?
はい、仮想コンピューターにインストールされている OS に関係なく、VMware VM または仮想マシンを Hyper-V に変換できます。この目的で利用できるアプリはいくつかありますが、今回は StarWind V2V Converter を試してみました。可能な限り最速かつ簡単な方法で作業を実行します。最も優れた点は、この無料ツールを使用して複数の仮想マシンを移行または変換できることです。
VMware を Hyper-V に変換する無料ツールは何ですか?
StarWind V2V Converter は、VMware を Hyper-V に変換するための最高の無料ツールの 1 つです。このバックアップ ソフトウェアは Windows 11/10 PC に簡単にダウンロードできます。 Windows であっても Linux であっても、VMware から Hyper-V へすぐに移行できます。必要なのは、VMware 仮想ディスク ファイルを選択し、新しい仮想マシンを作成し、OS に基づいて構成を調整し、バックアップ ファイルを保存するフォルダーを選択することだけです。






