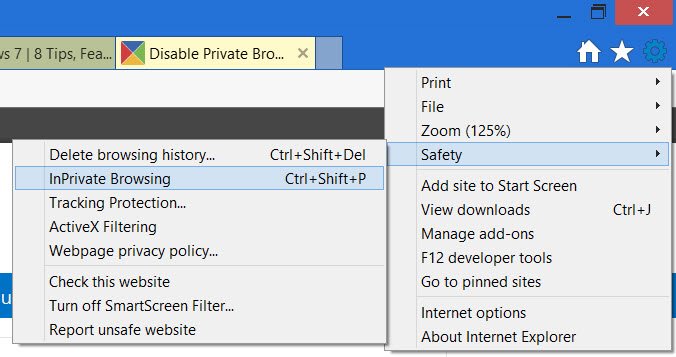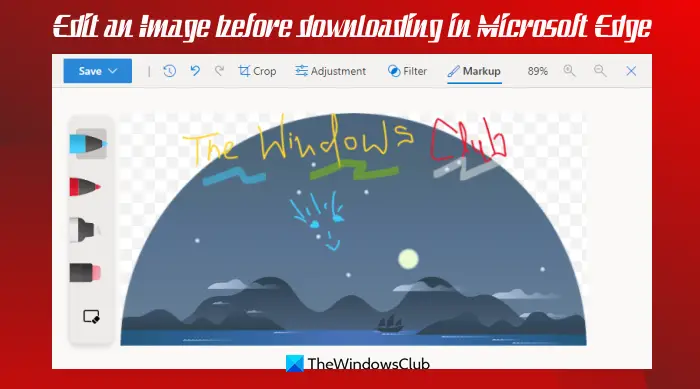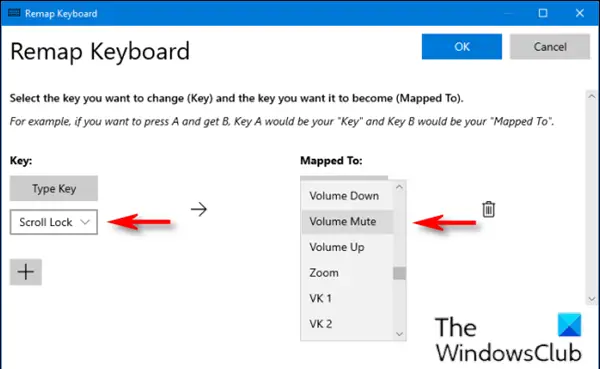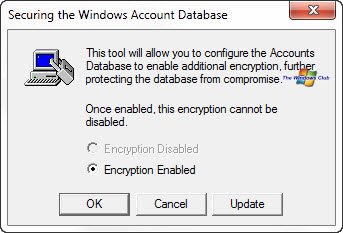仮想マシンは、1 台のコンピューター上で複数のオペレーティング システムを体験して使用するための最も安価な方法の 1 つです。仮想マシン業界の 2 つの最大のブランドは、VMWare と VirtualBox です。簡単にできますVMware を VirtualBox 仮想マシンに、またはその逆に変換しますを使用すると、マシンを再作成することなくマシンを交換できるようになります。

仮想マシンを VMWare から VirtualBox に、またはその逆に変換するのはそれほど難しくありません。以下に説明する手順に従うだけで準備完了です。
VMware を VirtualBox に変換する方法
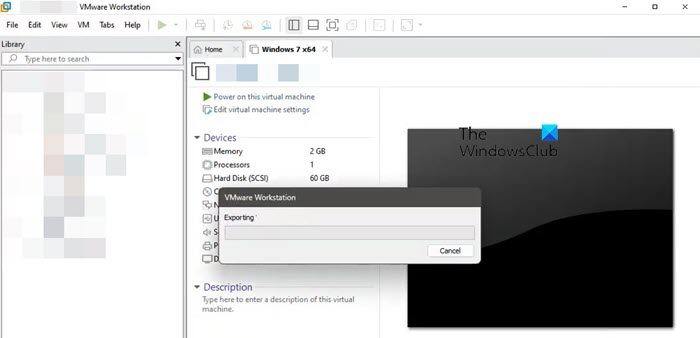
VMWare VM は、.vmx形式に変換されます。.ovfこれは、VirtualBox と VMWare の両方でサポートされているオープン スタンダードです。したがって、まず仮想マシンを完全にシャットダウンする必要があります。
完了したら、まず OVF ファイルを作成する必要があります。ということで、まずはオープンヴイエムウェア、仮想マシンを選択して、次の場所に移動します。[ファイル] > [OVF にエクスポート]。ファイルを保存する場所を選択し、名前を付けて、「保存」をクリックします。この方法の問題は、VMWare Workstation の有料版を使用している場合にのみ機能し、無料版を使用していてこのオプションが表示されないことです。その場合は、VMWare ディレクトリと OVFTool フォルダを開き、Shift キーを押したまま右クリックしてコンテキスト メニューを開き、開けるパワーシェルここの窓。
次に、以下のコマンドを実行します。
ovftool "sourcepath/filename.vmx" destinationpath/filename.ovf

OVF ファイルが作成されたので、以下の手順に従って VirtualBox で VM を再作成します。
- 開けるオラクルのバーチャルボックス。
- をクリックしてください[インポート] または [ファイル] > [アプライアンスのインポート]。
- これにより、仮想アプライアンスのインポートウィンドウで、OVF ファイルを選択し、「次へ」をクリックする必要があります。
- VM の設定を変更し、好みに応じて調整できるようになりました。将来いつでも変更できるため、そのままにしておきます。完了したら、「完了」をクリックします。
インポートプロセスではそうする必要があるため、しばらく待つ必要がある場合があります。完了したら、仮想マシンを起動します。
注記:インポート中にエラーが発生した場合は、OVF ファイルをメモ帳で開き、次のように置き換えます。要素名インスタンス'キャプション'。次に、「」を探します。vmware.sata.ahci「」インスタンスを「」に置き換えます。AHCI」最後に、に行きますファイル形式.情報、SHA1 のハッシュ値を探し、ファイル内に存在する古い値を新しいものに置き換えます。最後に、ファイルを保存して次の手順に進みます。
VirtualBox を VMware に変換する方法
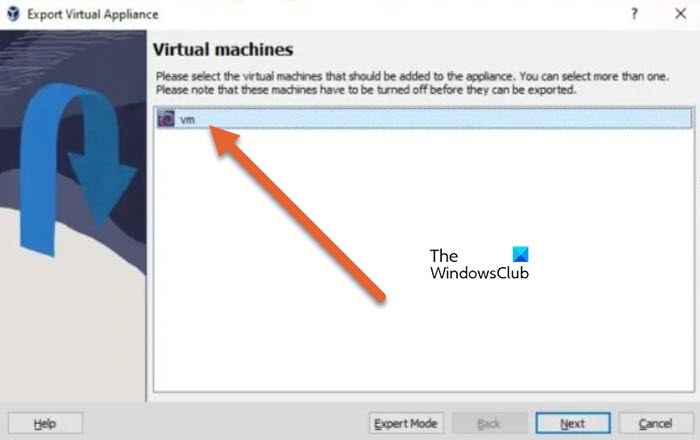
Oracle VirtualBox を使用すると、誰でも非常に簡単に仮想マシンを他の VM ツールにエクスポートできます。以下に説明する手順に従うだけで、うまくいきます。
- 開けるバーチャルボックスコンピュータ上のアプリケーション。
- さあ、クリックしてください[ファイル] > [アプライアンスのエクスポート]。
- これにより、仮想アプライアンスのエクスポート、エクスポートするマシンをクリックし、「次へ」を選択します。
- 次に、エクスポートされたファイルを保存する宛先に移動し、それを選択します。
- 「次へ」をクリックします。
- 次の画面に表示されるすべてのオプションにチェックを入れ、「完了」をクリックします。
- ファイルのエクスポートが完了したので、VMWare Workstation Player を開いて、[ファイル] > [開く] をクリックします。
- 次に、VirtualBox からエクスポートした OVA ファイルを選択します。
- 仮想マシンの名前とパスを指定し、クリックします。輸入プロセスを開始します。インポートにかかる時間は、VM のサイズによって異なる場合があります。
インポート中にハードウェア コンプライアンスの問題が発生した場合は、[再試行] を選択してインポート プロセスを開始します。
前の手順が機能しない場合は、新しい仮想マシンを最初から作成する必要があります。インポートが完了したら、「仮想マシンの再生」をクリックして VM をオンにします。
このチュートリアルに従って、仮想マシンを Oracle VirtualBox から VMWare Workstation に、またはその逆に変換できるようになれば幸いです。
読む:VirtualBox 仮想マシンを高速化し、より高速に実行する方法
VM を VMware から VirtualBox に移動できますか?
はい、実際には、VMWare Workstation でホストされている仮想マシンを Oracle VirtualBox に簡単にエクスポートできます。必要なのは、マシンを OVF ファイルに変換し、それを VirtualBox にエクスポートすることだけです。これがどのように行われるかを知るには、前述の手順に従ってください。
読む:Windows で VMDK、VHDX、VHD ファイルを開く方法
VMware VM は VirtualBox 上で実行できますか?
VMWare VM を OVF ファイルに変換して、それを VirtualBox にインポートできます。ただし、VMWare の VM は両方とも実行され、異なるファイルが作成されるため、VirtualBox 上で VMWare の VM を実行するだけでは済みません。
こちらもお読みください:VirtualBox で物理マシンを仮想マシンに変換する方法。