VMDK、VHDX、および VHD は、仮想ドライブのファイル形式です。これらはユニークであり、他のファイルとは異なり、ダブルクリックするだけでファイルを開くことはできません。これは、その方法に関する完全なガイドですVMDK、VHDX、VHD ファイルを開くWindows 11/10の場合。
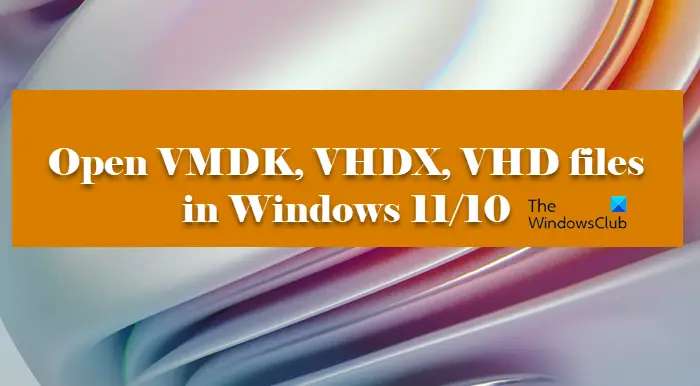
VMDK、VHDX、VHD ファイルとは何ですか?
- VHDまたは仮想ハードディスクは、仮想ドライブを表すために使用されるファイル形式です。すべてのデータと構造要素が含まれているため、システムに存在するハード ドライブに似ています。ファイル エクスプローラーから簡単にアクセスできるディスクのように機能しますが、物理ハード ドライブに保存されます。
- VHDXまたは仮想ハードディスク v2仮想ハードディスクの上級バージョンです。 2 つの形式の主な違いは、VHD とは異なり、これらのファイルの制限は 64 TB であるため、2040 GB 以上を保持できることです。ただし、VHDX は Windows のすべてのバージョンでサポートされているわけではないため、このファイル形式を使用するには Windows 8 以降が必要です。
- VMDKまたは仮想マシンのディスクVMWare によって仮想マシン用に作成されました。ただし、Oracle VirtualBox、VMWare、およびその他の仮想化ソフトウェアでは使用できます。名前が示すように、仮想環境で使用されます。
VHD と VHDX は同じ意味で使用されますが、一方が他方よりも高度であり、一方 VMDK は 2 つとは異なります。
Windows 11/10 で VMDK、VHDX、VHD ファイルをマウントまたは開く
これらのファイルが何であるかがわかったので、コンピューター上で VMDK、VHDX、VHD ファイルを開く方法を見ていきます。
Windows で VHD または VHDX ファイルを開く
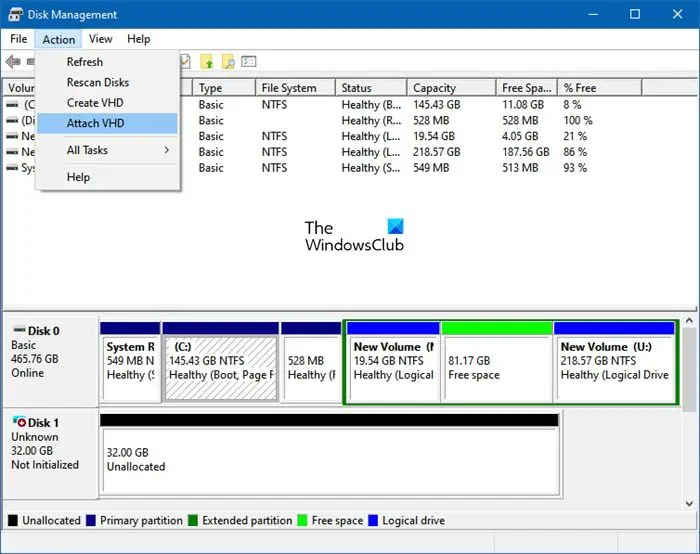
開ける方法はVHDそしてVHDXファイルは同じですが、VMDK を確認するには別の手順を使用する必要があります。仮想ハードドライブファイルを開くには、まずマウントしてから開き、指定された手順に従って同じことを行う必要があります。
- 開けるディスク管理[スタート] メニューから検索するか、Win + X > ディスク管理。
- クリック[アクション] > [VHD を接続] をクリックします。
- [参照] をクリックして、VHD または VHDX ファイルを検索します。
- ファイルを開くと、新しいドライブが作成されます。
- 新しく作成されたドライブが次の下に表示されます。このパソコン >デバイスとドライブ。
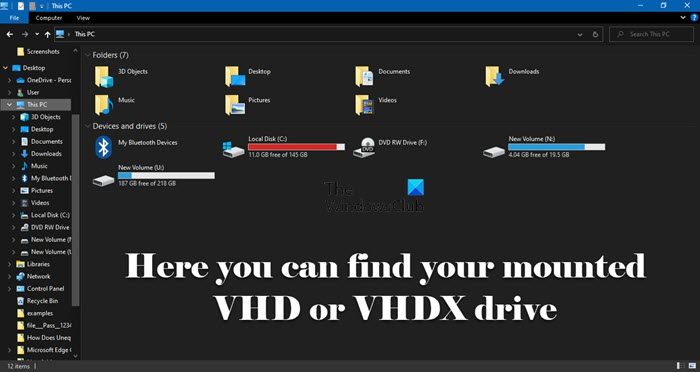
読む: Windows で新しい VHD または VHDX ファイルを作成およびセットアップする方法
WindowsでVMDKファイルを開く
さて、私たちがする必要があるのは、VMDKを開く別名、仮想マシン ディスク ファイル。同じことを行うにはさまざまな方法があり、ほぼすべての仮想マシン ソフトウェアで開くことができます。このガイドでは、次のマシンで VMDK を実行する方法を説明します。
- Oracle VirtualBox
- VMWare ワークステーション
飛び込んでみましょう。
1] Oracle VirtualBox
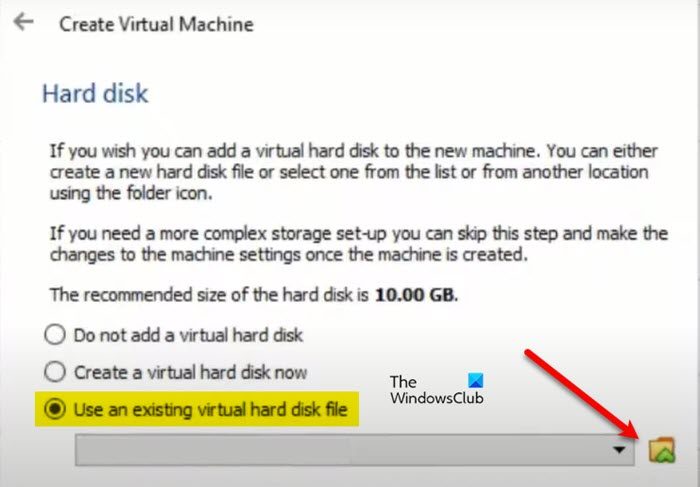
VMDK 形式は VMWare によって導入されましたが、ほぼすべての VM ソフトウェアで動作します。まず最初に、VirtualBox で同じことを行う方法を見ていきます。指定された手順に従って、VirtualBox で仮想マシン ディスク ファイルを開きます。
- VirtualBoxを開きます。
- をクリックしてください新しい。
- それを与え、プラットフォームを設定し、マシンを保存する場所を選択して、「次へ」をクリックします。
- さあ、選択してください既存の仮想ハードディスク ファイルを使用するをクリックし、「参照」ボタンをクリックします。
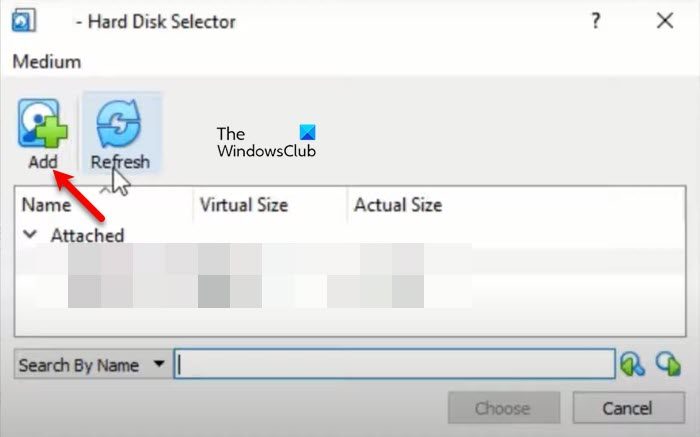
- 「追加」をクリックします。
- ファイルを保存した場所に移動して、ファイルを開きます。
- でファイルを再度選択しますハードディスクセレクターをクリックして「選択」をクリックします。
- クリック[作成] > [開始] をクリックします。
うまくいけば、これがあなたのために役立つでしょう。
2] VMWareワークステーション

VMWare Workstation を開くには、次の手順に従います。
- アプリを開きます。
- 通常の手順に従って、つまり画面上の指示に従って仮想マシンを作成します。
- マシンを作成し、OS インストール ページが表示されたら、仮想マシンの設定を編集します。
- ハードディスクを選択し、「削除」をクリックします。
- クリック[追加] > [ハードディスク] > [次へ] > [SCSI] > [次へ]。
- を選択します。既存の仮想ディスクを使用するオプションを選択して「次へ」をクリックします。
- 「参照」をクリックし、ファイルを保存した場所に移動してファイルを開きます。
- さあ、クリックしてください仮想マシンをパワーオンします。
それでおしまい!
読む: Hyper-V マネージャーを使用して VHD を VHDX に変換する方法
Windows 11 で VHDX ファイルをマウントするにはどうすればよいですか?
VHDX ファイルは、ディスク管理ユーティリティを使用して簡単にマウントできます。これは、システムのドライブを保守するために使用されるプレインストールされた Windows プログラムです。ここから、VHDX および VHD ファイルをマウントまたはマウント解除できるだけでなく、他のディスクの処理も行うことができます。 OS がインストールされているドライブ以外のドライブを結合、拡張、または縮小できます。






