持っている場合は、VHDファイルを変換したいVHDX形式、使用できますHyper-Vマネージャー。このチュートリアルでは、その方法を説明しますHyper-V マネージャーを使用して VHD を VHDX に変換するWindows 11/10の場合。

VHD と VHDX にはいくつかの違いがあるため、セットアップが仮想マシンに適合するように、仮想マシンにどの形式を使用するかを理解しておく必要があります。
VHD よりもストレージ容量が大きいため、VHDX がよく使用されます。参考までに、VHD は最大 2 TB のストレージを搭載できますが、VHDX は最大 64 TB のストレージを搭載できます。仮想マシンが作業において重要な役割を果たす場合は、VHDX を選択する必要があります。この形式は、ほとんどの仮想マシン マネージャーと互換性があるからです。
ただし、VHD 形式のみをサポートしていた仮想マシンを VHDX に移行するとします。 Windows の Hyper-V マネージャーを使用して、VHD を VHDX に簡単に変換できます。
始める前に次のことを確認してくださいHyper-V マネージャーがインストールされているか有効になっているWindows PC 上で。
Hyper-V マネージャーを使用して VHD を VHDX に変換する
- Windows コンピューターで Hyper-V マネージャーを開きます。
- 左側でコンピュータ名を見つけます。それをクリックすると、すべてのオプションが表示されます。
- をクリックしてくださいディスクの編集右側にあるオプション。
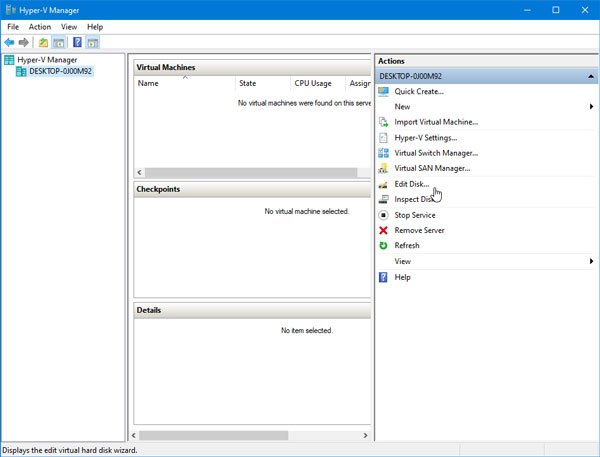
- 次の画面で、次の項目を選択する必要があります。vhdファイルすでにコンピュータ上にあります。
- をクリックします。ブラウズボタンでファイルを選択し、クリックします次続行します。
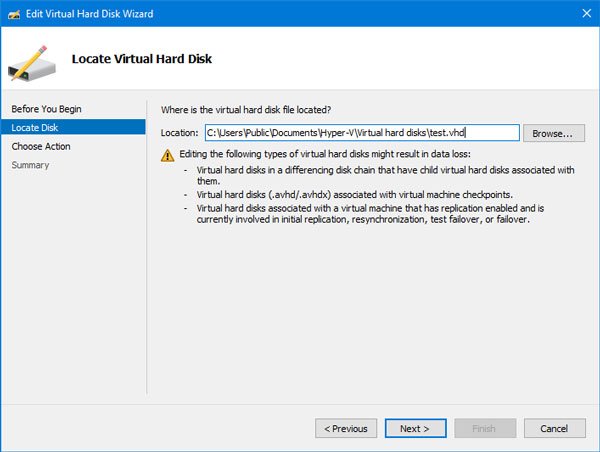
- その後、アクションを選択する必要があります。選択変換するリストから選択し、「次へ」ボタンをクリックします。

- 次に、形式を選択するように求められます。 VHDX オプションを選択します。
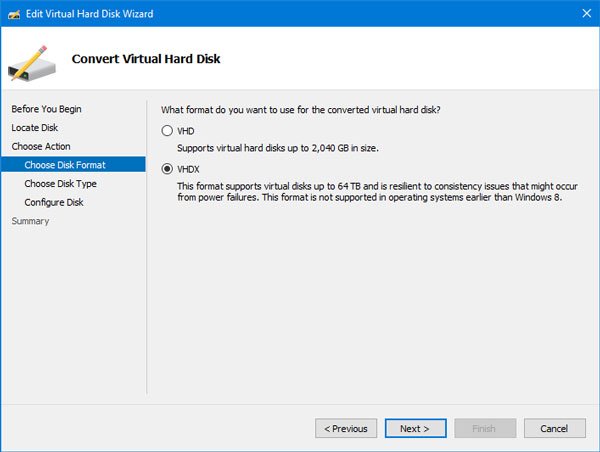
- その後、ディスクのタイプ (固定サイズまたは動的拡張) を選択します。 [固定サイズ] オプションを選択すると、ストレージの量がすぐに割り当てられ、後で拡張することはできません。
- 一方、「動的に拡張する」オプションを選択した場合、初期のファイル サイズは比較的小さくなり、データが追加されるにつれて拡張されます。
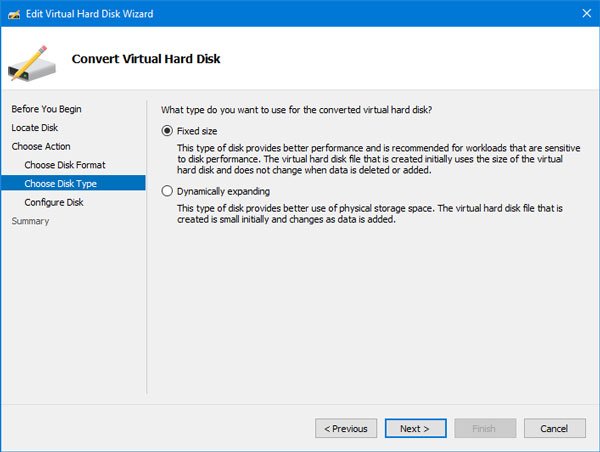
- 最後に、変換されたファイルを保存する場所を選択し、名前を付ける必要があります。すでにこれを行っている場合は、「次へ」ボタンをクリックしてすべての設定を確認し、「完了」ボタンをクリックして変換プロセスを開始します。
VHD ファイルによっては、数分かかる場合があります。
読む:Windows で VMDK、VHDX、および VHD ファイルを開く方法
Hyper-V で VHD ファイルを移動するにはどうすればよいですか?
仮想マシンがパワーオフ状態になったら、Hyper-V 設定に移動し、ハードディスク セクションを選択します。削除する VHD を削除し、外部ドライブまたはネットワーク ドライブを使用して別のデバイスに物理的に移動します。
できることを知っていますかWindows PowerShell を使用して VHDX を VHD に変換しますか?
Hyper-V で VHD ファイルを圧縮するにはどうすればよいですか?
Hyper-V は、VHD ファイルごとにコンパクトなオプションを提供します。ファイルのストレージの詳細を示すオプションが検査中に表示され、仮想ハード ドライブが使用するスペースの量が表示されます。






