マイクロソフトエッジが付いてきました内蔵画像エディターできるツールダウンロードする前に画像を編集するそれをあなたにWindows 11/10コンピューター。このツールは、インターネット上で入手できる多くの基本的な画像編集ツールよりも優れています。それはあなたを可能にします作物、回転させる、フリップ画像を設定し、光と色を設定し、ズーム レベルを設定して画像を快適に編集し、さまざまなフィルターで画像を強化します。注釈を付けるペンと蛍光ペンで塗ります。
Microsoft Edgeの組み込み画像編集ツールを使用する
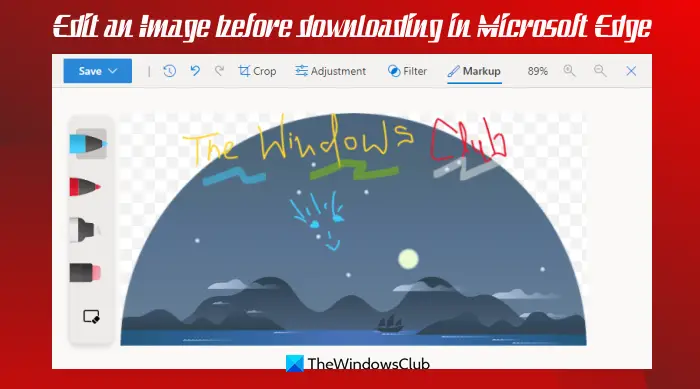
Web ページ上で、保存する前にそのようなオプションを使用して編集したい画像を見つけた場合は、Edge ブラウザーのこの組み込み機能を試してみるのが良いでしょう。などの便利な機能がたくさんあります数学ソルバー、PDF ドキュメント内のテキストを強調表示する、など、Edge ブラウザーにはすでに存在していますが、この画像エディター ツールによりさらに便利になりました。
Microsoft Edgeでダウンロードする前に画像を編集する方法
続行する前に、Microsoft Edgeをアップデートするこの機能を利用できるようにします。まだ受け取っていない場合は、後で入手します。現在はベータ版で利用可能ですが、すぐに安定版に展開される予定です。
画像を編集するには、その画像を右クリックして、画像の編集オプション。完了すると、画像エディタウィンドウがポップアップ表示されます。
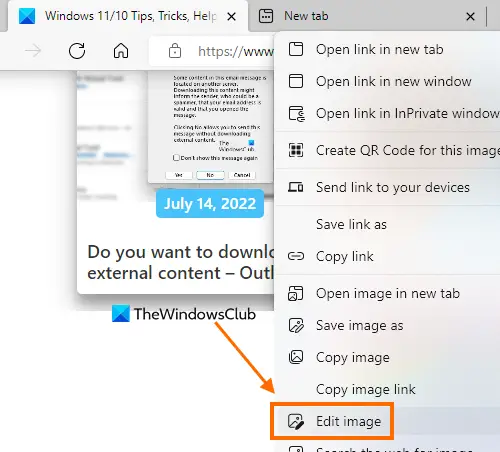
このウィンドウには 4 つの主要なセクションがあり、これらのセクションには Microsoft Edge の画像エディター ツールの重要な機能がすべて含まれています。これらすべてのセクションを 1 つずつ確認してみましょう。
画像のトリミング
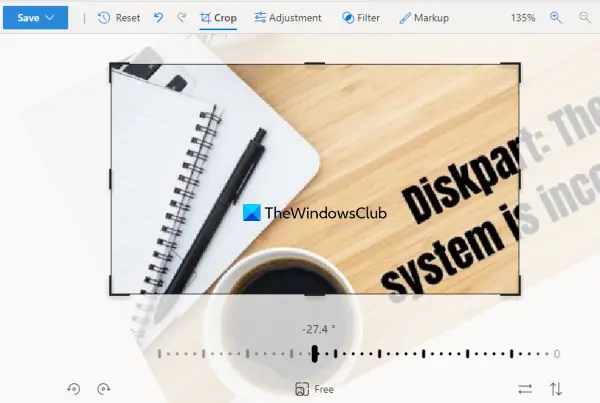
このセクションでは、画像をトリミングできます。フリーハンドクロップモード希望の角度 (-45 度から 45 度の間) で調整できます。これは最良のオプションの 1 つです。また、フリーハンド クロップ モードを使用したくない場合は、利用可能なアスペクト比 (9:16、スクエア、5:4、3:2) を選択できるアスペクト比モードに切り替えることもできます。 、16:9、3:4 など)画像をトリミングします。
このセクションは、入力画像のトリミングに加えて、画像を時計回りおよび反時計回りに 90 度回転したり、画像を水平および垂直に反転したりする場合にも役立ちます。
画像の調整
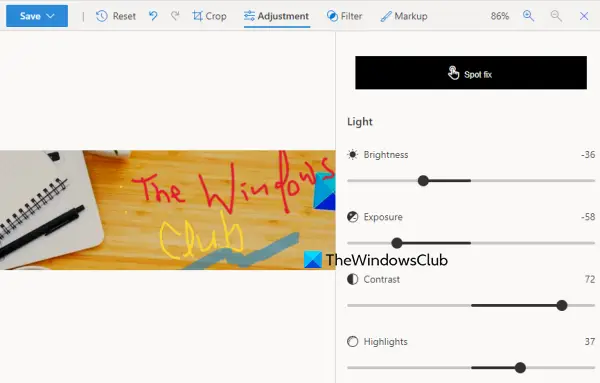
このセクションは、画像の稲妻や色合いを調整する場合に便利です。画像を調整するために各オプションで使用できるオプションとスライダーがあります。画像のシャドウ、ハイライト、明るさ、コントラスト、露出、彩度、色合い、暖かさなどを調整できます。変更はリアルタイムで表示されるため、出力画像について非常に良いアイデアが得られます。
関連している: Microsoft Edge ブラウザのヒントとコツ
画像にフィルターを追加する
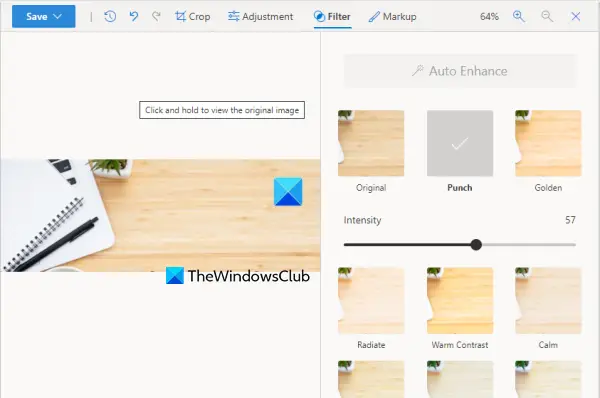
名前が示すように、このセクションには画像に適用できるさまざまな種類のフィルターが含まれています。選択したフィルターの強度レベル (0 から 100) を設定するには、そのフィルターで使用できるスライダーを移動します。画像をクリックしたままにして元の画像を表示し、入力画像とフィルタリングされた画像の違いを確認することもできます。
アン自動強化機能もこのセクションにありますが、私にとっては機能しませんでした。グレー表示されたままになります。おそらくこの機能はまだ登場していないでしょう。
マークアップまたは注釈を付ける
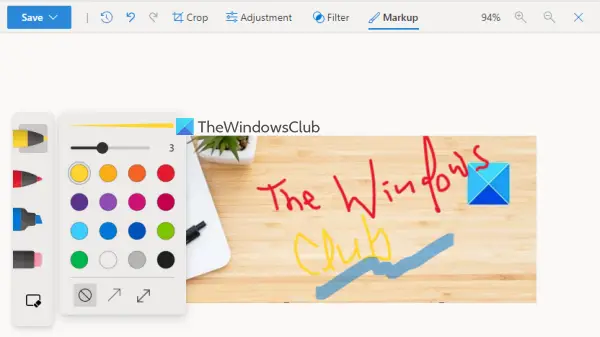
これは、画像に注釈を付けることができる興味深いセクションです。ここでは、ペンツールを次の機能で使用できます。15色注釈用の 1 つまたは 2 つの矢印が付いたペン、蛍光ペン、およびインク ストロークを削除する消しゴム ツール。これらのオプション/ツールはすべて、画像エディターの左側のセクションにあります。ペンと蛍光ペンについては、必要に応じていつでも太さレベルを設定し、色を変更することもできます。
このツールのすべてのセクションを使用して、編集を実行します。また、いつでも手順を元に戻したりやり直したり、画像を拡大・縮小したり、画像をリセットして最初から編集を開始したりすることができます。このようなオプションはすべて、画像エディターの上部にあります。
編集が完了したら、保存左上隅にあるボタンを使用すると、画像をファイルとしてダウンロードできますPNGファイルに保存するか、クリップボードに保存します。
この画像エディター ツールはうまく機能しますが、この機能のテスト中に時々スタックして画像エディターの空白のウィンドウが表示されることがありました。しかし、全体として、これは Microsoft Edge に存在する機能のリストへの優れた追加であり、将来の新しい更新プログラムで他の機能 (テキスト ツール、サイズ変更オプション、より多くの出力画像形式など) も改善およびサポートされる可能性があります。
これがお役に立てば幸いです。
Microsoft Edge で写真を編集するにはどうすればよいですか?
Web ページの画像を編集する場合は、Microsoft Edge ブラウザーのネイティブ画像エディター機能を使用できます。画像を右クリックして使用します。画像の編集編集を開始するオプション。画像のトリミング、回転、反転、効果の追加、ハイライトの使用などが可能になり、編集した画像をダウンロードできます。上記のこの投稿では、Microsoft Edge を使用して写真/画像を編集するためのすべてのオプションと詳細について説明します。
Edge でダウンロード設定を変更するにはどうすればよいですか?
Edge ブラウザでダウンロード設定を変更するには、次の手順を開きます。設定Microsoft Edge のダウンロード左側のサイドバーにあるセクション。アクセスすると、ダウンロード フォルダーの変更、トグルを使用して Office ファイルをダウンロードする代わりに Edge ブラウザーで自動的に開くなどのダウンロード設定を調整できます。
次に読んでください: Microsoft Edge Drop を使用してファイルを共有する方法。



![Adobe PDF Reader でテキストを選択またはハイライトできない [修正]](https://rele.work/tech/hayato/wp-content/uploads/2023/11/rectangle-adobe-reader.png)


