この投稿では、Microsoft Edge Drop を使用してファイルを共有する方法そして個人的なメモの上Windows 11/10コンピューター。 Microsoft は、と呼ばれる新機能を導入しました。落とすEdgeブラウザに。この機能を使用すると、ほぼすべての種類のファイルを共有できます (ISO、PDF、EXE、APK、TXT、オーディオビデオ ファイルなど)を Windows 11/10 コンピューターからダウンロードし、Edge ブラウザーを使用して共有ファイルを別のデバイスにダウンロードしたり、その逆を行ったりすることができます。それとは別に、インターフェイスを使用してメモや個人的なメッセージをデバイスに送信することもできます。

この Microsoft Edge ドロップ機能を試す前に、この機能について詳しく理解するために次の点を参照してください。
- 絶対ですMicrosoft アカウントを使用して Edge ブラウザにサインインしますファイルを共有するために。また、共有ファイルをダウンロードするには、同じ Microsoft アカウントで他のデバイスにサインインする必要があります。
- ドロップ機能には、別個のストレージ スペースが付属したり、別個のクラウド サービスを使用したりすることはありません。代わりに、接続された Microsoft アカウントの OneDrive ストレージ領域を使用して、ファイルやメモを共有します。
- ファイル共有には、OneDrive の空きストレージ容量とファイル サイズ制限に完全に依存するため、排他的なサイズ制限はありません。
- あなたが共有したファイルは、という名前のフォルダーに保存されます。Microsoft Edge ドロップファイルOneDrive アカウントで
- Drop からダウンロードしたファイルには、Windows 11/10 コンピューター上の次の場所またはフォルダーからアクセスできます。
C:\Users\%username%\Downloads\Edge Drop Downloads
では、この機能の使用方法を見てみましょう。
Windows 11/10でMicrosoft Edge Dropを使用してファイルを共有する方法
まず第一に、次のことを行う必要があります。Microsoft Edgeをアップデートするこの機能を取得するには。この新機能はユーザーへの展開が開始されています。まだ受け取っていない場合は、この機能が入手できるまで待つ必要があります。
Microsoft Edge ドロップを有効またはオンにする
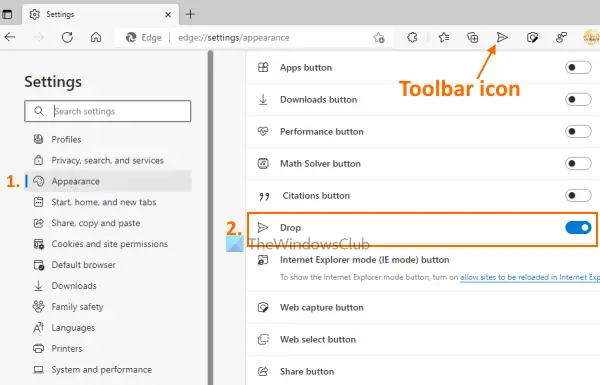
手順は次のとおりです。
- Microsoft Edgeブラウザを開く
- プレスAlt+Fを開くホットキー設定など箱
- をクリックしてください設定オプション
- [設定] ウィンドウで、外観左側のセクションからカテゴリ
- をオンにします落とす右側のセクションのボタンをクリックします。
これにより、ドロップアイコンが拡張機能ツールバーEdge ブラウザの右上セクションで利用できます。
Microsoft Edge Drop を使用してファイルとメモを共有する
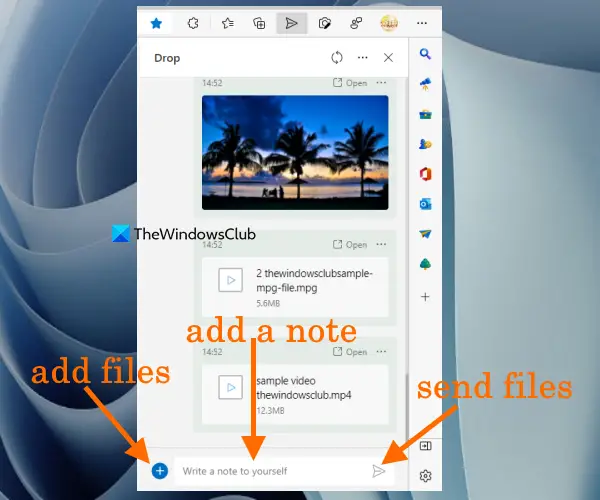
Microsoft Edge Drop を有効にした後、それを使用してファイルとメモを共有する方法を見てみましょう。
- 拡張機能ツールバーにあるドロップアイコンをクリックします。
- メッセージング アプリのように見えるインターフェースまたはパネルが右側のセクションに開きます。それはリフレッシュ共有ファイルやメモが表示されない場合に使用できるアイコンともっとOneDrive のストレージ領域 (空き領域と占有領域)、ストレージの解放オプションなどを示すアイコン。
- ファイルを共有するには、プラスインターフェイスの下部にあるボタン(青色)。これは、コンピュータからファイルを追加するのに役立ちます。インターフェイス上でファイルをドラッグ アンド ドロップすることもできます。メモやメッセージを送信するには、自分自身へのメモを書くテキストフィールド
- を押します。入力キーを押すかクリックします送信アイコンをクリックしてファイルを共有します。
また、消去必要に応じて特定のファイルとメモを入力します。そのためには、3本の水平線ファイル/メモに使用できるアイコンを使用し、消去オプション。
読む: File Pizza でファイルを共有できるブラウザを使用して友達と
Microsoft Edge Drop を使用して共有されたファイルをダウンロードする
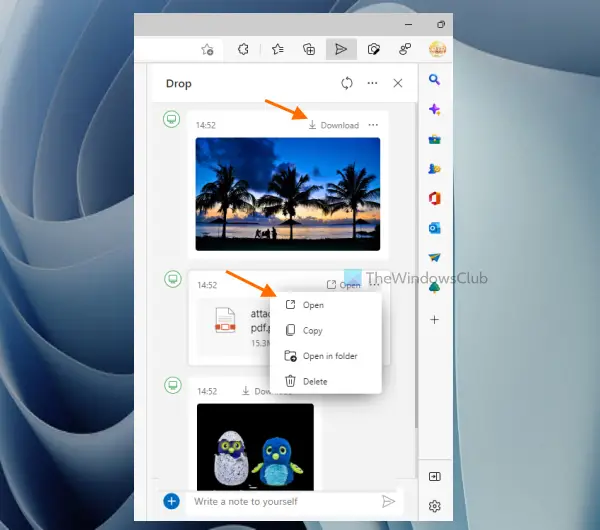
ファイルが正常にアップロードされ、デバイスから共有されると、それらのファイルを別のデバイスに簡単にダウンロードできます。そのためには、以下の手順に従ってください。
- Microsoft Edgeブラウザを開く
- ファイルの共有に使用したのと同じ Microsoft アカウントに Edge ブラウザでサインインします。
- を開きます設定Edgeブラウザのページ
- をクリックしてください外観カテゴリ
- ドロップに使用できるトグルを使用します
- をクリックします。落とす拡張機能ツールバーにあるアイコンをクリックしてインターフェースを開きます
- プライマリ デバイスから共有されているすべてのファイルとメモが表示されます。各ファイルの送信時刻とダウンロードオプションが与えられます。そのオプションを使用すると、Edge Drop がそれらのファイルをコンピュータにダウンロードします。
ファイルがダウンロードされたら、ダウンロード場所にアクセスするか、Drop インターフェイスから直接そのファイルを開くことができます。各ファイルには次のようなオプションがあります開ける、フォルダ内で開く(ダウンロードフォルダーにアクセスするため)、コピー、 そして消去必要なときに使用できるもの。
これが、このドロップ機能が Microsoft Edge でファイルや個人メモを共有する仕組みです。
こちらもお読みください: Microsoft EdgeブラウザでEdge Barを有効にして使用する方法。
ファイルの保存と共有に OneDrive の記憶域スペースを使用する場合、そのような機能が必要になるのではないかと疑問に思われるかもしれません。その答えは、特に共有ファイルにアクセスするために、OneDrive Web アプリに何度もアクセスしたり、デスクトップ アプリにサインインしたり、別のアカウントを OneDrive に追加したりする必要がないということです。この機能を使用すると、メモを送信したり (共有ファイルに関連する重要なことを思い出させるため)、すべてのデバイス間でファイルを自分に共有したりすることがより便利になります。
Windows 10 と 11 の間でファイルを共有できますか?
はい、さまざまな方法を使用して Windows 10 と Windows 11 の間でファイルを共有できます。そのようなオプションのいくつかを以下に示します。
- いくつか使用してください無料のファイル共有ウェブサイト。このようなサービスを使用すると、ブラウザを使用するだけで、あるプラットフォームから別のプラットフォームに大きなファイルを転送できます。
- OneDrive の使用
- LANを使用してコンピュータ間でファイルを共有する
- Microsoft Edgeの使用落とす特徴。この投稿では、Microsoft Edge でドロップ機能を有効にして、あるデバイスから別のデバイスにファイルを共有およびダウンロードするための詳細なガイドを説明しました。
Windows 11 でファイル共有を有効にするにはどうすればよいですか?
Windows 11/10 OSには、として知られるファイル共有機能が組み込まれています。近くの共有。 Wi-Fi または Bluetooth を使用して、ドキュメント、ファイル、写真などを近くのデバイスと共有できます。簡単にできますニアバイ共有を有効にして使用するWindows 11/10 コンピューター上。
Windows 11 では、ニアバイ共有を有効またはオンにするには、システム設定アプリのカテゴリ。 Windows 10 では、ニアバイ共有を有効にすることができます。アクションセンター。完了したら、ファイル エクスプローラーにアクセスし、共有するファイルを選択します。その後、共有タブをクリックして、以降の手順を実行します。を使用することもできます。共有ファイルを共有するには、右クリックのコンテキスト メニューでオプションを使用できます。
これがお役に立てば幸いです。
次に読んでください: Microsoft Edge で Office サイドバーを有効にして使用する方法。






