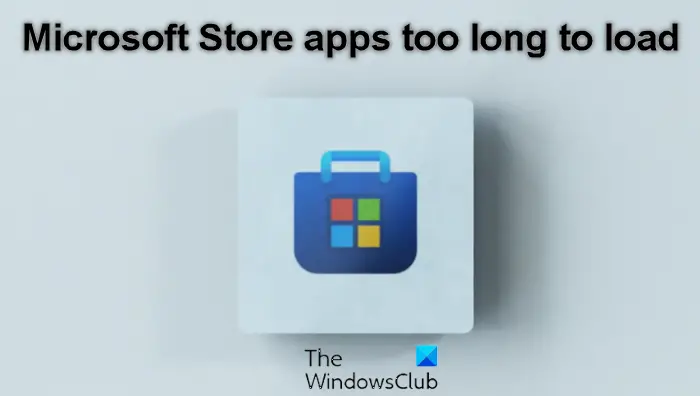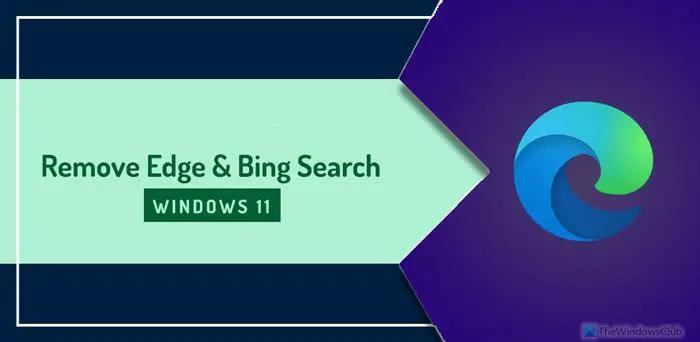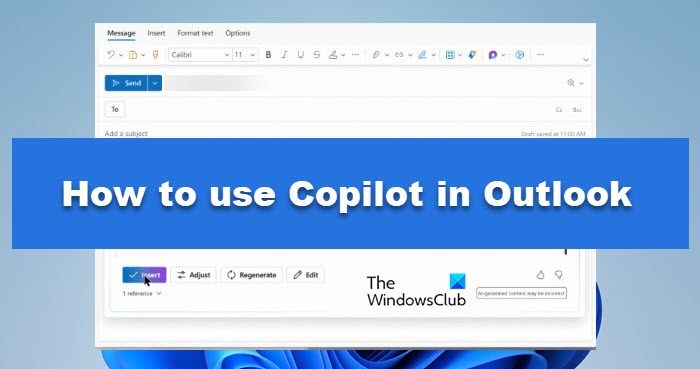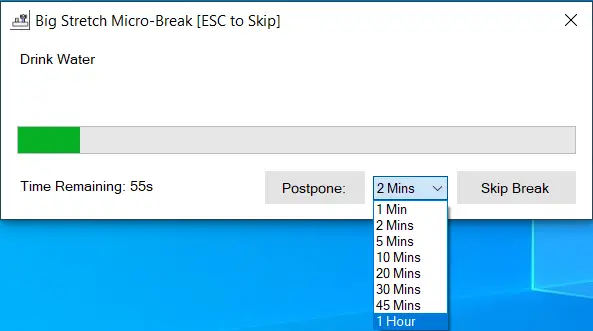コンピュータ間の近距離通信は常に話題になっています。通信にさまざまなチャネルが利用できるため、送信とセットアップ速度の最適な組み合わせを見つけるのに常に苦労しています。 Bluetooth は小さなファイルの場合は高速ですが、毎回デバイスをペアリングしてセットアップを行う必要があります。 Wi-Fi は高速ですが、すべてのデバイスが同じネットワーク上にあることを確認する必要があります。もっと良い解決策があるかもしれませんね? Windows 11/10では、と呼ばれる機能が追加されました。ニアバイシェアリングあなたを助けます。この機能の使用方法については、以下をお読みください。
Windows ニアバイ共有は安全ですか?
Windows 11 のニアバイ シェアは、プライバシーを中心に設計されているため、心配することなく、周囲の人々と安全にファイルを共有したり受信したりできます。この機能により匿名でファイルを送受信できるため、いかなる種類の個人的な連絡先情報も交換する必要はありません。
Windows 11 でニアバイシェアを使用するにはどうすればよいですか?
Windows のニアバイシェア機能の使用は簡単です。以下の手順に従ってください。 Windows 11 で新しく最新化されたニアバイ共有機能は、Windows 10 のバージョンと機能的には同じです。ただし、ドキュメント、写真、ウェブサイトへのリンク、近くのデバイスに関するその他の機能が少し変更されました。まず、Windows 11 でニアバイシェアリングを行う方法を見てみましょう。
Windows 11 でニアシェアリングをオンまたはオフにする方法は?
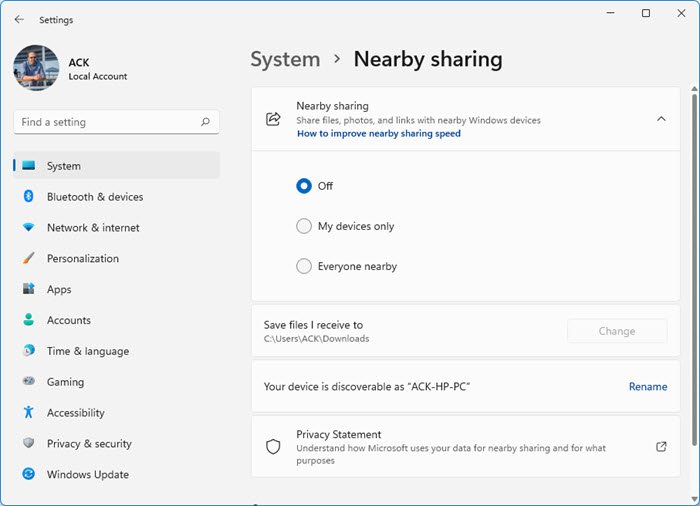
Windows 11 でニアバイシェアリングを有効または無効にするには:
- Win+Iキーを押します
- これにより、Windows の設定が開きます
- 「システム設定」セクションで、「ニアバイ共有」をクリックします。
- ここで次のことができるようになります。
- ニアバイ共有をオフにする
- 自分のデバイスのみでニアバイ共有を有効にする
- すべてのユーザーに対してニアバイ共有を有効にします。
Windows 11 でニアバイシェアリングにアクセスして使用する方法
ニアバイ共有を使用するには、共有元の PC と共有先の PC の両方で Bluetooth 接続が有効になっており、Windows 11 を実行している必要があります。これにより、この機能を次の目的で使用できるようになります。
- ドキュメントを共有します。
- ファイルを受信する
- Web サイトへのリンクを共有します。
- 写真を共有する
- ニアバイシェアリングの設定を変更します。
ニアバイシェアリングを有効にすると、電子メール、クラウド、その他のネットワークベースのファイル共有ツールを介してファイルを送信する必要がなくなります。
1] ドキュメントを共有する
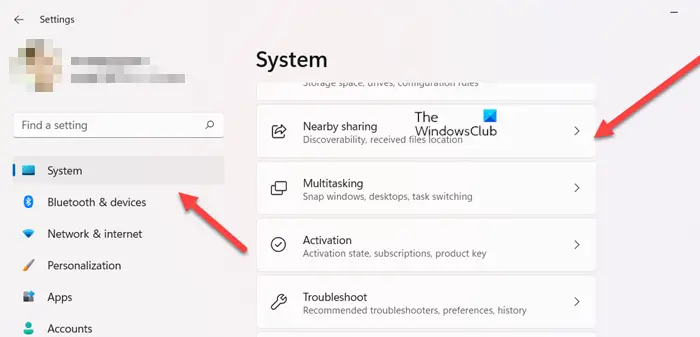
ファイルを共有したい PC 上で、始めるボタンをクリックして、設定。
次に、システムサイドパネルから見出しを選択し、近くの共有。
共有したいデバイスの共有オプションを選択します。
共有先の PC でも同じことを行います。
共有したいドキュメントがある PC 上にあります。ドキュメントの場所を参照します。
次に、以下のファイルエクスプローラー、共有したいドキュメントをクリックします。
![]()
を選択します。共有上部のツールバーからアイコンをクリックします。
次に、共有するデバイスの名前を選択します。共有しているデバイスで、選択します保存して開くまたは保存通知が表示されたとき。
読む:方法ニアバイシェアリングのデフォルトの保存場所を変更する。
2] ファイルを受信する
受信はファイルを送信するのと同じくらい簡単です。ファイルを受信するには、次のことを確認してください。ニアバイシェアリング有効になりました。誰かがあなたにファイルを送信しようとすると、通知が届きます。ファイルを受け入れて保存するか、接続を拒否することができます。ファイルを直接開きたい場合は、ファイルを保存して開く追加オプションがあります。
読む:Phone Link を使用してモバイルと PC 間でファイルを共有する方法
3] ウェブサイトへのリンクを共有する
共有元の PC で Microsoft Edge を開き、共有する Web ページに移動します。
選択設定など>共有。
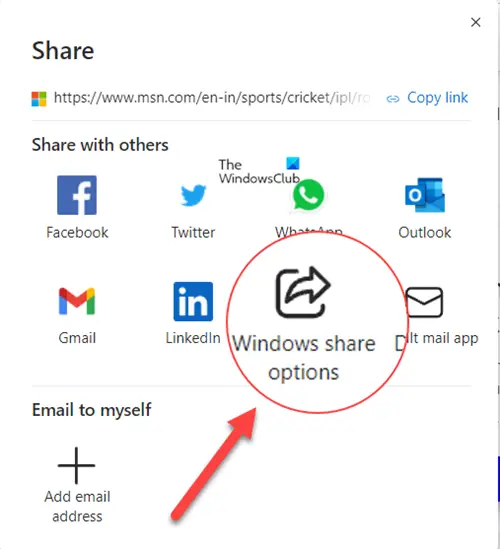
の下で他の人と共有するセクションで、Windows 共有オプションアイコン。
リンクを共有するデバイスを選択します。共有しているデバイスで、選択します開ける通知が表示されると、Web ブラウザーでリンクが開きます。
4]写真を共有する
共有したい写真がある PC で、写真アプリ。
共有したい写真を選択します。
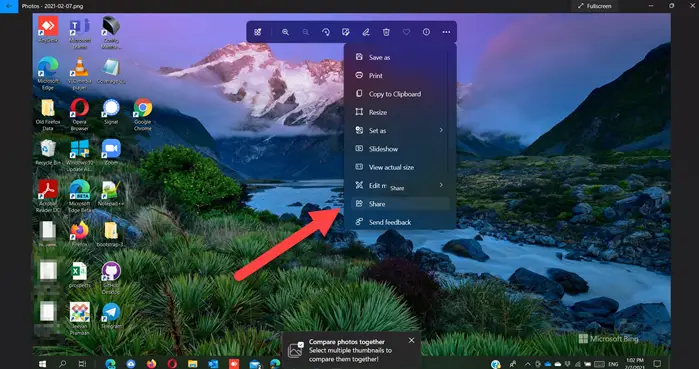
をクリックします。もっと見るアイコン (水平方向に 3 つの点として表示されます) をクリックし、そこに表示されるオプションのリストから、共有オプション。
写真を共有しているデバイスで、保存して開くまたは保存通知が画面にポップアップ表示されたとき。
5] 近くの共有の設定を変更する
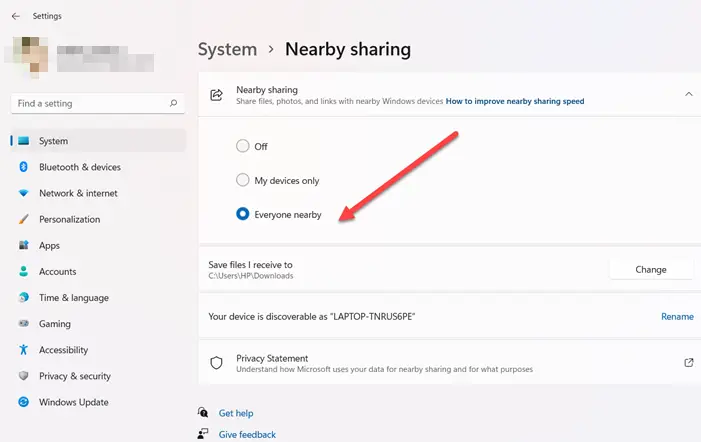
[近くの共有] で、ドロップダウン ボタンを押してドロップダウン メニューを展開します。コンテンツを共有または受信できるようにするデバイスを選択します。あなたが選ぶなら近くにいるみんな, PC の Bluetooth MAC アドレスと名前が周囲の他のデバイスに表示されるため、近くの他の PC と共有できます。この情報は、あなたの PC をあなたにリンクするために使用される可能性があります。
同様に、受信したファイルの保存場所を変更したい場合は、変化隣のオプション受信したファイルの保存先エントリ。
次に、新しい場所を選択します。
関連している: 共有エクスペリエンスをオンまたはオフにするWindows 11/10の場合。
Windows 10 のニアニアシェアリング
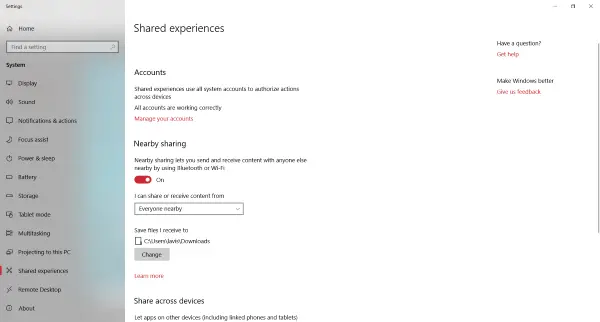
近くの共有は以下にあります共有された経験設定を行うと、設定を行わずに近くのコンピュータにファイルをすぐに転送できます。これは非常に必要とされていた機能であり、今回登場しました。パスワードを入力したりデバイスをペアリングしたりせずに、室内の誰とでも簡単にファイルを共有できます。その下では、Nearby Sharing が Bluetooth と Wi-Fi の両方を使用して、近くにある利用可能なデバイスを見つけます。今後は、電子メール、クラウド、その他のネットワークベースのファイル共有ツールを介してファイルを送信する必要はありません。他のコンピュータが十分近くにある場合は、ニアバイシェアリングを使用して送信することができます。
こちらもお読みください: 方法Windows PC で Google の Nearby Share アプリを使用する
Windows 10でニアバイシェアリングを使用する方法
まず、関係する両方のコンピューターでこの機能が有効になっている必要があります。有効にするには、次の手順を開きます。アクションセンターそして殴るニアバイシェアリングタイル。または、開くこともできます設定、次に進みますシステムそして開きます共有された経験ニアバイシェアリングを有効にします。
ニアバイシェアリングを使用して最初のファイルを送信する前に、Bluetooth または Wi-Fi が有効になっていることを確認してください。
ファイルを送信する
ファイルを送信するには、ファイルを右クリックして、共有コンテキスト メニューからオプションを選択します。これにより、標準の Windows 10 共有ダイアログが開きます。近くのデバイスがスキャンされるまで待ちます。すぐに、ファイルを受け入れることができる近くのすべてのデバイスが表示されるようになります。ファイルの送信先となるデバイスを 1 つ選択すれば完了です。
とても早くて簡単でした。同様に、共有ボタンがあるものはすべて共有できます。から写真を直接共有できます写真アプリまたはその他の Windows アプリケーション。
ファイルを受信する
ファイルの受信は、送信するのと同じくらい簡単です。ファイルを受信するには、ニアバイシェアリングが有効になっていることを確認してください。誰かがあなたにファイルを送信しようとすると、通知が届きます。ファイルを受け入れて保存するか、接続を拒否することができます。ファイルを直接開きたい場合は、ファイルを保存して開くオプションもあります。
送受信は非常に簡単で直感的です。要件に応じて調整およびカスタマイズできる設定がさらにいくつかあります。誰にファイルを送信できるかを決定できます。デフォルトでは、次のように設定されています。近くにいるみんなに変更できます。私のデバイスのみ権限のないユーザーがコンピュータにファイルを送信できないようにします。また、すべての受信ファイルを保存する場所を決定することもできます。に設定されていますダウンロードデフォルトでは。
ニアバイシェアリングは確かに便利な機能であり、時間を大幅に節約できます。これにより、ファイル送信プロセスがより速く、手間がかからなくなります。設定やペアリングは不要で、ファイルを直接送信するだけです。ニアバイシェアリングを使用し終わったら、オフにすることをお勧めします。次回はアクション センターから再度有効にすることができます。