このチュートリアルでは、Windows 11 で電話リンクを使用してモバイルと PC 間でファイルを共有する方法。 Phone Link アプリを使用すると、Windows PC をモバイル デバイスに接続して写真にアクセスして表示できます。電話をかける、携帯電話のカメラをウェブカメラとして使用する、通知を表示するPC などで。今、私たちもできるようになりましたファイルの送受信私たちからのPCからAndroidへ両方のデバイスが Windows コンピュータ上の Phone Link アプリに接続されている場合、およびその逆の場合も同様です。WindowsへのリンクAndroid スマートフォン上のアプリ。
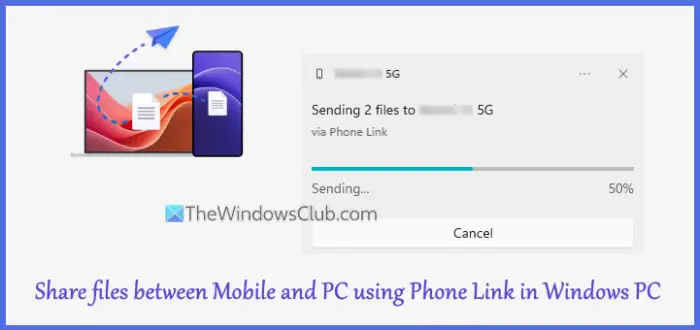
すでに持っていますWindows 11 のニアバイ共有機能携帯電話と PC の間でファイルを送受信するには、Bluetooth 接続が必要です。一方、Phone Link アプリを使用したファイル転送プロセスでは Bluetooth で接続する必要はありません。 DOCX、DOC、JPG、PDF、MP4、APK、ZIP ファイル、PNG など、あらゆる種類のファイルを共有できます。フォルダーを直接共有することはできませんが、複数のファイルを一度に共有できる。
続行する前に、Phone Link アプリのこのファイル共有機能を使用するための次の要件も確認する必要があります。
- Android バージョン 9.0 以降を搭載した Android スマートフォン
- バージョン 1.24032.518.0 以降の Windows アプリ (Android クライアント) へのリンク
- Windows 11 または Windows 10 PC (2019 年 5 月の更新プログラム以降)、および
- バージョン 1.24032.156.0 以降の Phone Link デスクトップ アプリ。
Windows 11 で電話リンクを使用してモバイルと PC 間でファイルを共有する方法
にモバイルと PC 間でファイルを共有するを使用して電話リンクアプリをダウンロードしてインストールするには、PC に Phone Link アプリを、Android スマートフォンに Link to Windows アプリをダウンロードしてインストールします。その後、コンピュータとモバイル デバイスをリンクして Phone Link アプリを使用する。また、次のことも必要です権限を与えるモバイル上のファイルへのアクセス、通知の送受信など。
両方のデバイスがリンクまたは接続されると、次からファイルを転送できます。PCからAndroidへそしてアンドロイドからPCへ。ファイル転送プロセスを簡単にするために、個別のセクションで段階的な手順を説明しました。
Windows 11 の電話リンクを使用して PC からモバイルにファイルを共有する
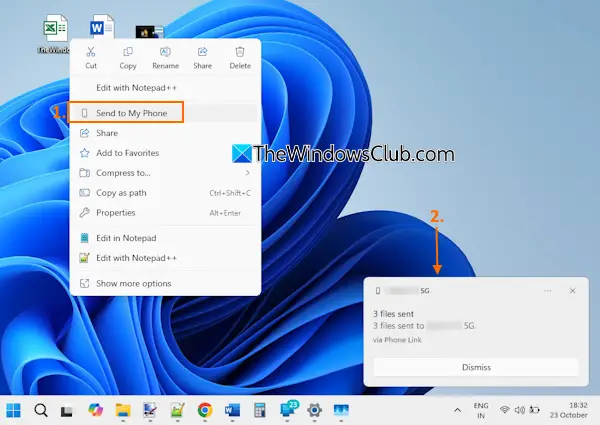
初め、 携帯電話のロックを解除する次に、次の手順を使用して、Phone Link を使用して PC からモバイル デバイスにファイルを共有するWindows 11の場合:
- デスクトップ、フォルダー、または PC 上の別の場所で利用可能なファイルを選択します。 PC 上にローカルに保存されているファイルのみを共有できます。クラウドに保存されたファイルを共有しようとすると、それらのファイルへのリンクのみが共有されます
- 右クリックしてコンテキスト メニューを開きます
- を選択します。私の電話に送信オプション
- これで、Phone Link アプリがこれらのファイルを準備し、電話に送信します。デスクトップ画面の右下セクションにアップデートの通知が表示されます
- あ受信したファイルAndroid スマートフォンに通知が表示されます。この通知を使用して、リアルタイムの更新を確認したり、受信したファイルを携帯電話のファイル マネージャーで開くことができます。
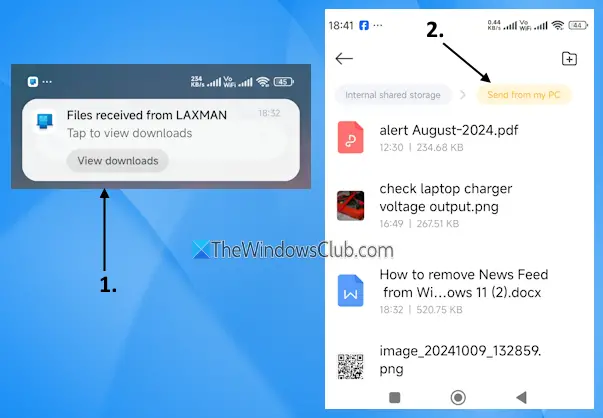
受信したすべてのファイルは次の場所に保存されますPCから送信またはPCから送信しました下のフォルダダウンロード。
読む: Windows PC で Google のクイック共有アプリを使用する方法
Phone Link を使用して電話からラップトップにファイルを転送するにはどうすればよいですか?
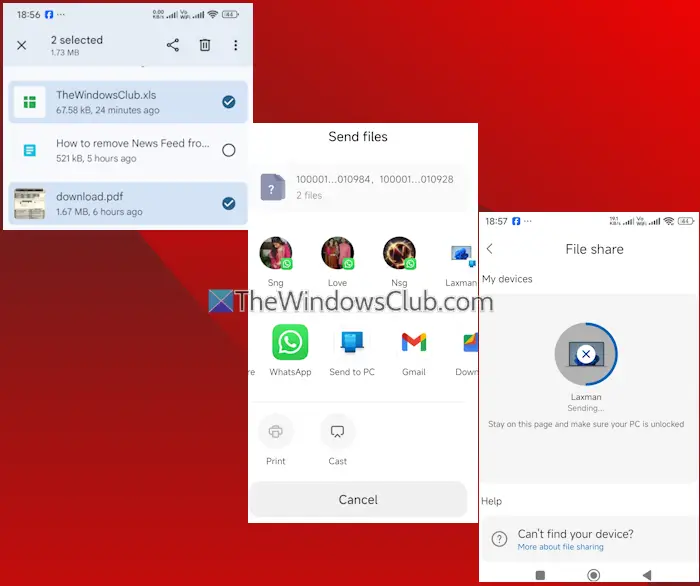
まず、電話リンク アプリを使用して電話とラップトップを接続またはリンクし、ラップトップのロックを解除しておいてください。さあ、共有したり、Phone Link アプリを使用して Android スマートフォンからラップトップまたは PC にファイルを転送するWindows 11 では、以下の手順を実行します。
- ファイル マネージャーまたはギャラリーを開き、共有するファイルを選択します
- をタップします送信アイコンまたは共有アイコン (デバイスによって異なります)
- で送信またはドロワーを共有する、Windows へのリンクを探します –PCに送信オプションを選択してタップします。ファイル共有のためにコンピュータ名 (表示されている場合) をタップすることもできます。
- あファイル共有ページが開き、PC が接続されていることが表示されます。 PCアイコンをタップします
- ファイルが準備され、ファイル共有プロセスが開始されます。あなたがしなければならない同じファイル共有ページに留まるプロセスが完了するまで
- モバイル デバイスからファイルを受信したことを示す通知が Windows 11 PC に届きます。
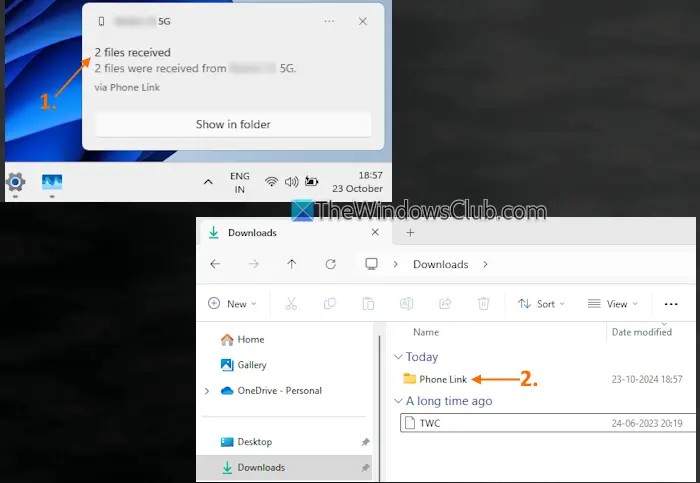
受信したすべてのファイルは以下に保存されます。ダウンロード > 電話リンクフォルダ。
また、デフォルトの保存場所を変更するAndroid スマートフォンから Windows 11 PC にファイルを受信します。
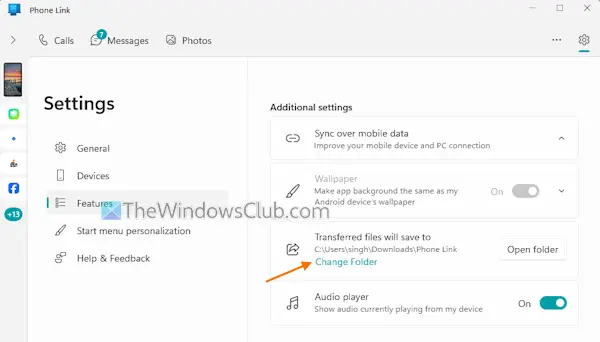
手順は次のとおりです。
- 電話リンクアプリを開く
- をクリックしてください設定右上隅にあるアイコン (または歯車アイコン)
- を選択します。特徴左側のセクションからカテゴリ
- をクリックしてくださいフォルダーの変更オプション(下)追加設定)、 そして
- 任意のフォルダーを選択します。
それだけです。
今すぐ読んでください: スタート メニューの電話リンク サイドバーを表示または非表示にする方法
Phone Link は Windows 11 で動作しますか?
はい、Phone Link (以前は Your Phone) は Windows 11 で動作します。Phone Link はシステムコンポーネントまたは、Windows 11 にプリインストールされている組み込みアプリを使用します。Phone Link アプリが動作しない、または開かないWindows 11 PC では、デバイスのリンクを解除し、同じ Microsoft アカウントで再度リンクする必要があります。これがうまくいかない場合は、修理またはリセットアプリを起動し、アプリの通知を有効にし、バッテリーの最適化を無効にします。それでも問題が解決しない場合は、モバイルとデスクトップの両方にアプリを再インストールする必要があります。
次に読んでください: Windows PC での Phone Link アプリの問題と問題のトラブルシューティング。






