このチュートリアルでは、次の方法を説明しますスタート メニューの電話リンク サイドバーを表示または非表示にするでWindows 11 PC。のための新機能です。電話リンクアプリ (以前はあなたの電話)。この機能をオンにすると、[スタート] メニューの右側に Phone Link アプリのサイドバーが表示されます。そのサイドバーにはモバイルデバイスのバッテリーの状態、接続状態(Phone Link アプリが PC に接続または切断されています)、Bluetooth ステータス、および電話リンク インターフェイスを開くオプションメッセージの表示と送信、 そしてモバイルデバイスからの写真、 そして表示して電話をかける。つまり、Windows 11 の [スタート] メニューからモバイル デバイスを直接使用できます。
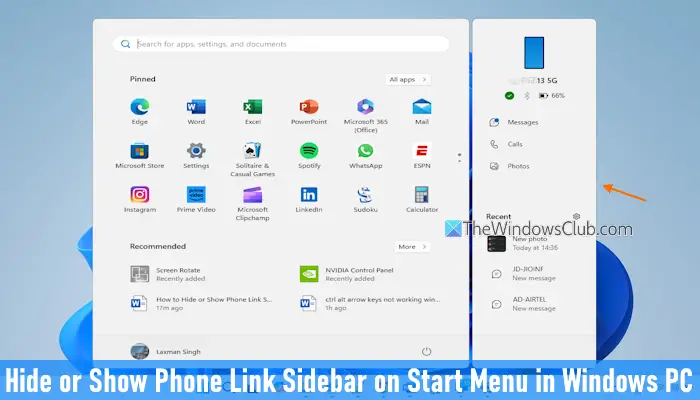
さらに、電話リンク サイドバーには、最近の最近の写真、通話、メッセージが表示されるセクション。そんな方のために、電話リンク アプリを使用するWindows 11 PC で定期的に使用している場合、この機能は非常に便利です。電話リンクを使用してモバイル デバイスと PC をリンクすると、この機能をすぐに有効にすることができます。ただし、この機能は現在、Android でサポートされている。 iOS デバイスのサポートは今後追加される予定です。
Windows 11のスタートメニューで電話リンクサイドバーを表示または非表示にする方法
ネイティブ オプションは 2 つあります[スタート] メニューの電話リンク サイドバーを表示または非表示にするWindows 11で。
設定アプリを使用してスタート メニューの電話リンク サイドバーを表示または非表示にする
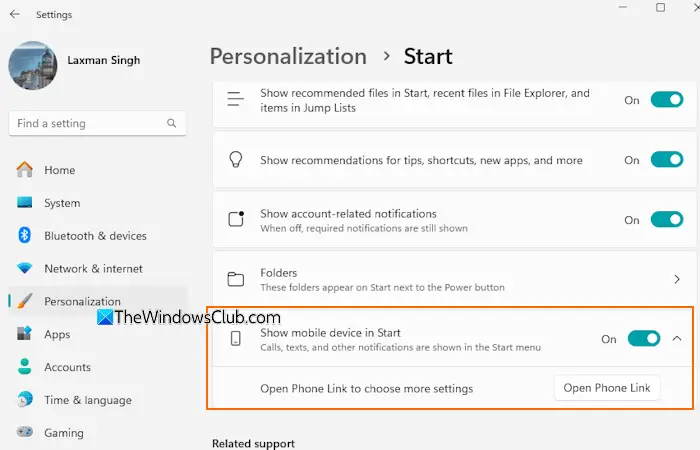
次の手順に従ってください電話リンクモバイルデバイスを表示でスタートメニューを使用して設定アプリWindows 11の場合:
- を押します。ウィン+アイホットキーを押すと、Windowsの設定を開くアプリ
- をクリックしてくださいパーソナライゼーションカテゴリ
- にアクセスしてください始めるページ
- をオンにしますスタート画面にモバイルデバイスを表示するオプション
- [スタート] メニューを開くと、[最近] セクションとその他のオプションを備えた電話リンク モバイル デバイスが表示されます。
無効にするか、[スタート] メニューの電話リンク サイドバーを非表示にするにアクセスし、始める設定アプリのページに移動し、スタート画面にモバイルデバイスを表示する切り替えてオフにします。
読む: Phone Link アプリで通話を設定して使用する方法
Windows レジストリを使用してスタート メニューの電話リンク サイドバーを削除または表示する
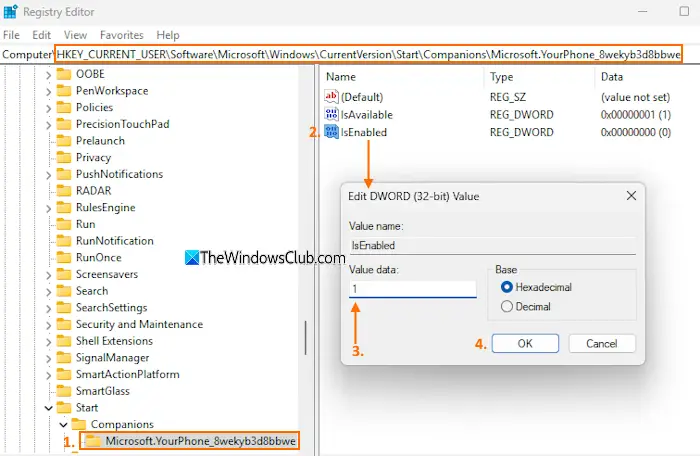
このオプションを使用する前に、Windows レジストリをバックアップする(後で必要になった場合に備えて)。次の手順に従ってください。レジストリ エディターを使用して、[スタート] メニューの電話リンク サイドバーを表示または非表示にする現在のユーザーの場合:
- タイプ登録編集検索ボックスに入力して、 を押します入力レジストリエディタを開くには
- 次のパスに移動します。
HKEY_CURRENT_USER\Software\Microsoft\Windows\CurrentVersion\Start\Companions\Microsoft.YourPhone_8wekyb3d8bbwe
- 表示されます有効ですDWORD (32 ビット) 値。 Phone Link サイドバーを表示するには、その値データを変更する必要があります。このキーが存在しない場合は、新しい DWORD (32 ビット) 値を作成しますそしてそれに名前を付けます有効です
- をダブルクリックします。有効です値を入力すると編集ボックスが開きます
- 追加1[値のデータ] テキスト フィールド
- 「OK」を押します。
に消すまたは[スタート] メニューの電話リンク サイドバーを無効にするWindows 11 の場合は、上記の手順に従います。の値データを変更します有効ですDWORD (32 ビット) の値0を選択し、OKボタンを押します。
[スタート] メニュー 電話リンク サイドバーのカスタマイズ
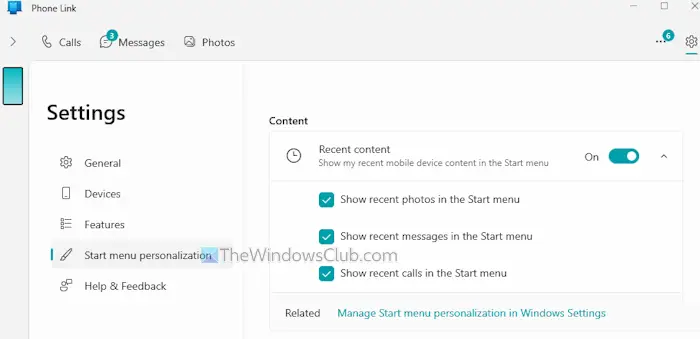
がありますスタートメニューのカスタマイズ電話リンク サイドバーの設定で通知のバッジを表示/非表示にし、[最近] セクションのオプションを設定します。この設定を使用して次のことを行う方法を見てみましょうPhone Link サイドバー エクスペリエンスをパーソナライズする。手順は次のとおりです。
- 電話リンクアプリを開く
- をクリックしてください設定インターフェイスの右上隅にあるアイコンを使用できます
- を選択します。スタートメニューのカスタマイズ左側のセクションから設定します。または、[スタート] メニューを開いて、設定アイコンは右側にあります最近のこの設定にアクセスするには、電話リンク サイドバーのセクションをクリックしてください
- これで、バッジに切り替えます未読メッセージと通知のバッジを表示または非表示にするスタートメニュー内。このオプションは、通知セクション
- あるよコンテンツセクションも存在します。ほら、あなたはそれを持っています最近のコンテンツオプション。このオプションをオフにすると、最近のモバイルデバイスのコンテンツを完全に無効にする電話リンクサイドバー用。最近のメッセージ、通話、写真は表示されなくなります。ただし、オンのままにしておく場合は、表示する最近のコンテンツを選択できます。利用可能なオプションは次のとおりです。
- [スタート] メニューに最近の写真を表示する
- [スタート] メニューに最近のメッセージを表示する
- [スタート] メニューに最近の通話を表示します。
有効にするすべてのオプションをオンにします。
今すぐ読んでください: PC の Phone Link アプリで画像からテキストをコピーする方法
Windows 11 の起動時に電話リンクをオフにするにはどうすればよいですか?
Windows の起動時に Phone Link アプリが自動的に起動しないようにするには、スタートアップ リストからそれを無効にするだけです。このために、タスクマネージャーを開く(Ctrl+Shift+Esc) ウィンドウを開き、スタートアップアプリカテゴリ。を選択します。電話リンクリストからオプションを選択し、無効にするWindows 11 コンピューターの起動時に電話リンクをオフにするオプション。
Windows 11 でスタート メニュー側を変更するにはどうすればよいですか?
デフォルトでは、Windows 11 の [スタート] メニューはデスクトップの中央に開きます。 Windows 11 でスタート メニュー側を変更するには、次の手順を実行する必要があります。タスクバーの配置を変更する左側の部分へ。これを行うには、設定アプリを開きます。に移動します[個人用設定] > [タスクバー] > [タスクバーの動作] を展開します。セクション。そこには、タスクバーの配置オプションが表示されます。そのオプションのドロップダウン メニューを使用して、左オプション。これにより、Windows 11のスタートメニューを左側に移動します。
次に読んでください: Windows PC で Phone Link アプリが動作しない、または開かない。






