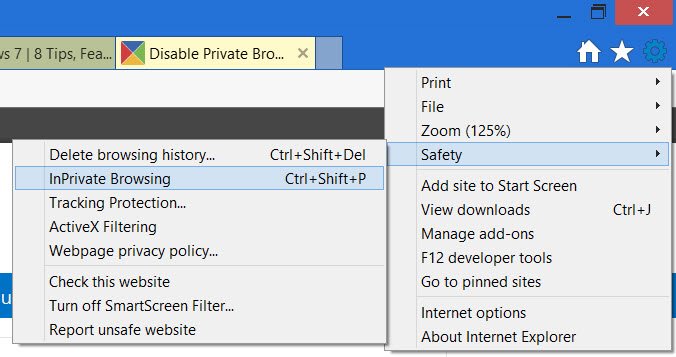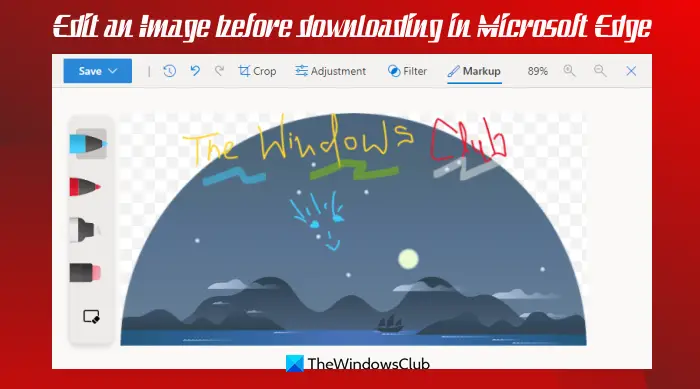テキストボックスはMicrosoft WordとExcelのネイティブ機能であり、WordドキュメントまたはExcelシートの任意の部分にテキストボックスを配置または描画できます。ただし、テキストボックスを削除する必要がある場合がありますが、テキストコンテンツを保持する必要がある場合があります。たとえば、テキストボックスが形状またはオブジェクトの中にある場合、テキストのみがそのオブジェクトまたは形状の内側に残るように削除することをお勧めします。理由が何であれ、この投稿は役立ちますテキストを削除せずにテキストボックスを削除しますで言葉またはExcelWindows 11/10 PCにファイル。この目的のためにアドインは必要ありません。
テキストをWordまたはExcelで削除せずにテキストボックスを削除する方法
あなたはできる単語でテキストを削除せずにテキストボックスを削除したり、Excel次の方法を使用してください。
- テキストボックスをアウトラインなしに設定します
- フォーマットシェイプタスクペインを使用します
- テキストをコピーしてから、テキストボックスを削除します。
これらのオプションを1つずつ確認しましょう。これらのオプションの手順は、WordとExcelで同じです。
1]テキストボックスをアウトラインなしに設定します

手順は次のとおりです。
- Word DocumentまたはExcelファイルを開きます
- 削除するテキストボックスを選択しますが、テキストコンテンツを保持します
- に行きます形状形式メニュー
- のドロップダウンメニューを開きます形状のアウトライン
- をクリックしますアウトラインはありませんオプション。
これにより、テキストボックスの概要がすぐに削除されます。
関連している: テキストボックスはWordまたはExcelでサイズを変更しません[修正]
2]フォーマットシェイプタスクペインを使用します
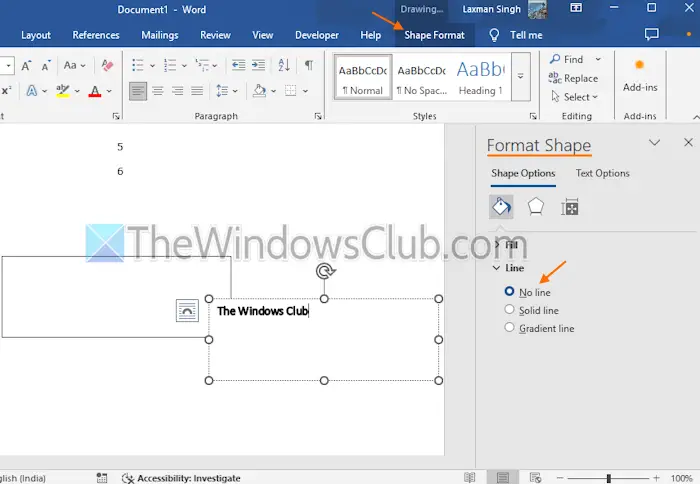
次の手順に従ってくださいフォーマットシェイプタスクペインを使用してテキストコンテンツを削除せずにテキストボックスを削除しますWord DocumentまたはExcelファイル:
- ドキュメント内のテキストボックスを選択します
- アクセスします形状形式メニュー
- クリックしますダイアログボックスランチャー(小さな矢印アイコン)の形状スタイルグループ。フォーマット形状タスクペインが開きます。または、テキストボックスを右クリックしてクリックすることもできます。形式の形状…このタスクペインを開くオプション
- フォーマットシェイプタスクペインには2つのセクションがあります - 形状オプションそしてテキストオプション。アクセスします形状オプションセクション
- 拡張しますラインメニュー
- を選択します行はありませんオプション。
また読む: 単語のテキストボックスにある写真の周りにテキストを包む方法
3]テキストをコピーしてから、テキストボックスを削除します
テキストを保持しながらテキストボックスを削除する最も簡単な方法です。まず、テキストボックスのテキストコンテンツをコピーして削除します。その後、コピーされたテキストを別の形状またはテキストボックス、線、セルなどに貼り付けます。
それだけです。それが役立つことを願っています。
今読む: 単語でテキストを回転させてテキストの方向を変更する方法
単語でテキストを削除せずにテーブルを削除する方法は?
Wordドキュメントでテキストを削除せずにテーブルを削除する場合は、目的のテーブルを選択します。アクセスしますテーブルレイアウトメニュー。をクリックしますテキストに変換します右側のオプション。小さな箱が開きます。そこで、テキストを分離するオプションを選択します。利用可能なオプションは次のとおりです。タブ、コンマ、段落マークなど、[OK]ボタンを押します。テーブルはなくなり、テキストコンテンツはWord文書に残ります。
テキストを削除せずにWordでコンテンツコントロールを削除するにはどうすればよいですか?
削除するには豊富なテキストコンテンツコントロールまたはプレーンテキストコンテンツテキストコンテンツを保持している間、単語で制御するには、最初にそのコンテンツ制御を選択します。 [右]メニューを開き、選択しますコンテンツコントロールを削除しますオプション。または、テキストコンテンツを手動でコピーし、コンテンツコントロールを削除し、コピーしたテキストを貼り付けることができます。

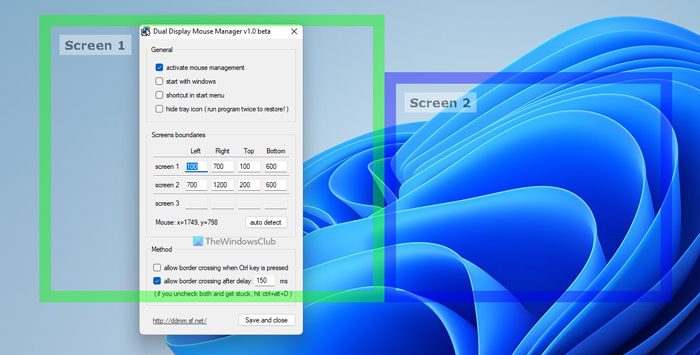
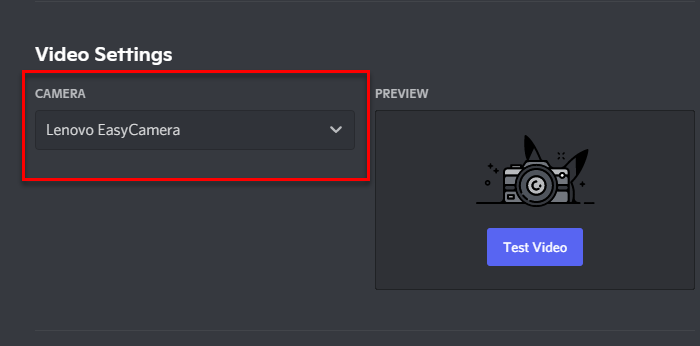
![チームの入力が遅く、ラグがある [修正]](https://rele.work/tech/hayato/wp-content/uploads/2024/10/Teams-slow-lagging-when-Typing-Fix.jpg)