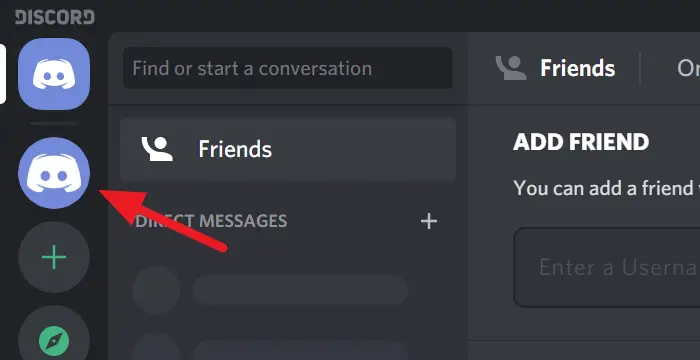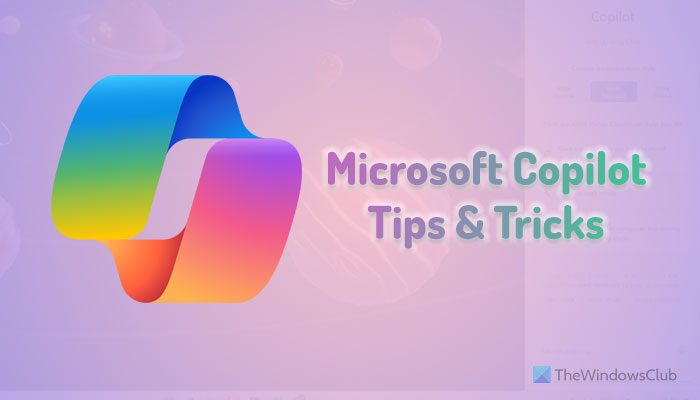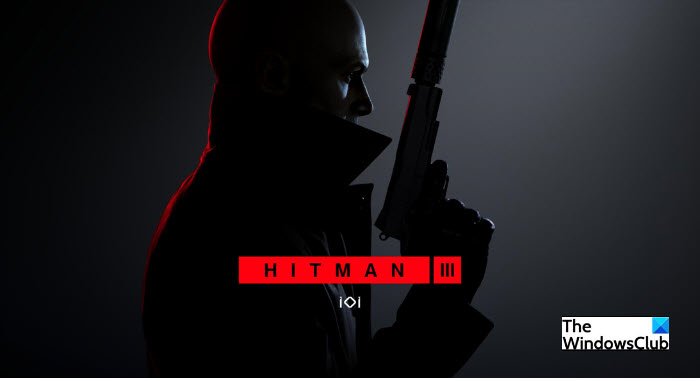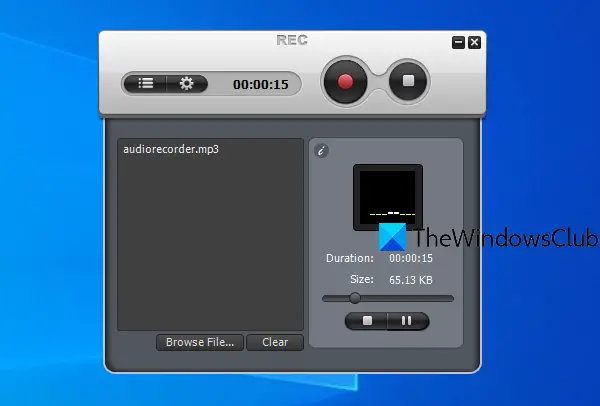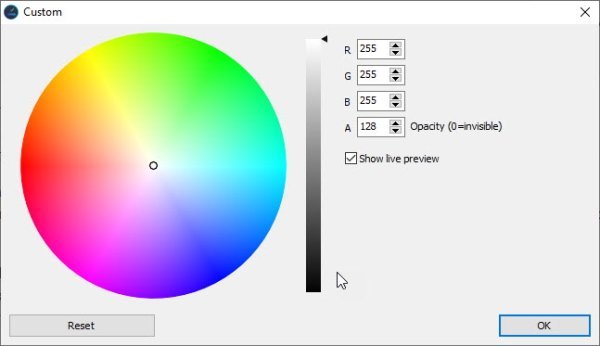Word の 1 ページに表内のすべてのデータを配置しようとすると、スペースが不足する可能性があります。したがって、最良のアイデアは、文書内のテキストを回転することです。テキストを回転すると、表内の行ができるだけ狭くなります。やり方を見て、テキストの方向を変更するでマイクロソフトワード。
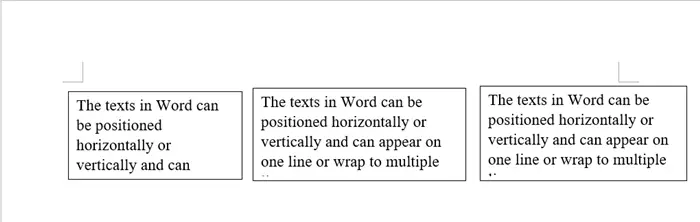
Word でテキストを回転してテキストの方向を変更する
Microsoft Word では、Word 内のテキストの方向を右から左に変更できます。次の手順に従って、テキストを回転したり、最適な間隔になるようにテキスト ボックスや図形の余白を変更したり、テキストがよりよくフィットするように図形のサイズを変更したりすることができます。
- Microsoft Wordを起動する
- 「挿入」タブに移動します
- テキストボックスの作成
- テキストの方向を選択してください
- テキストの方向を変更する
Word のテキストは、水平または垂直に配置したり、1 行に表示したり、複数行に折り返すことができます。
テキストボックスの作成
Word を開いて「」に移動します。入れる'タブ。
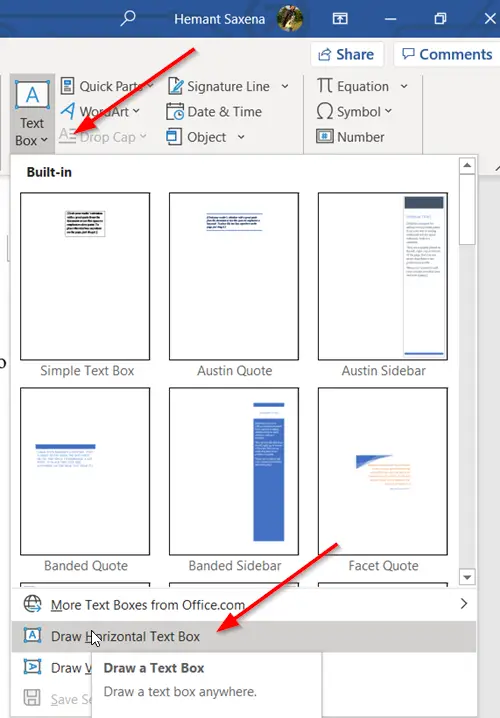
下 '文章「」セクションで、「」を押しますテキストボックス' ドロップダウン矢印、選択 '横書きテキストボックスを描画する'。
同様に、他のテキスト ボックスも水平方向に含める必要があります。
ここで、横方向のテキスト ボックスをさらに含めることはできないが、含めるデータがまだある場合は、次のように前のボックスのテキストの方向を変更します。
テキストの方向を選択
方向を変更したいテキストを含むボックスを選択します。
選ぶ 'レイアウトリボンメニューから「」タブをクリックします。
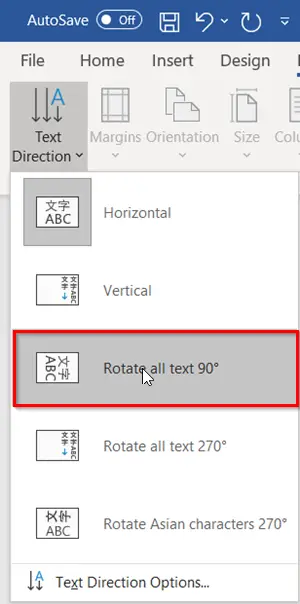
下 'ページ設定「」セクション、「」に進みますテキストの方向'。下矢印を押して「」を選択しますすべてのテキストを回転 90' 下 'テキストの方向のオプション'。
テキストの方向を変更する
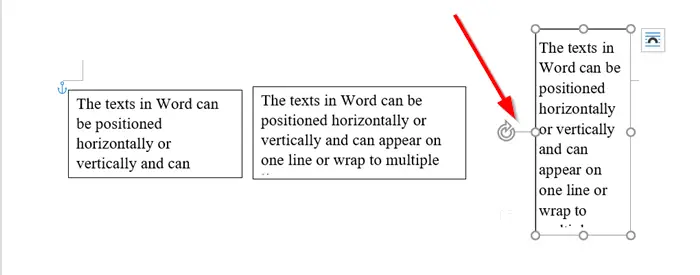
ボックスをより正確に配置するには、ハンドルを使用してボックスを回転させます。
これで、テキストを含めるための追加スペースが作成されました。もう 1 つボックスを挿入して、そこにすべての関連データを含めることができます。
必要に応じて、ボックス内のテキストの配置を変更することもできます。たとえば、テキストを中央、左、右、下、または上に配置できます。これを行うには、「」の下の「アレンジ」セクションに移動します。レイアウト「タブ、選択」位置' > 'その他のレイアウト オプション'。
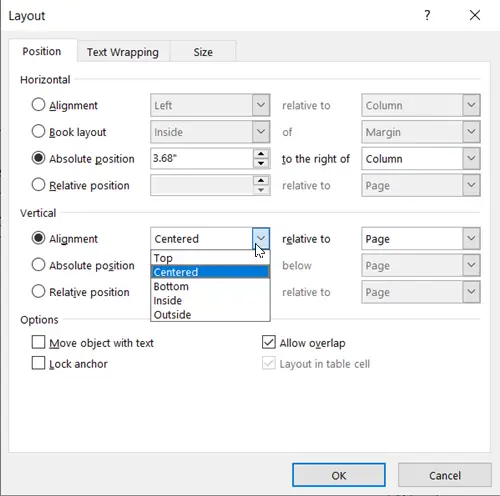
次に、[垂直方向の配置] で下矢印をクリックし、[内側]、[外側]、[中央]、[下]、または使用する配置を選択します。
きっとスムーズに作業が進められると思います。