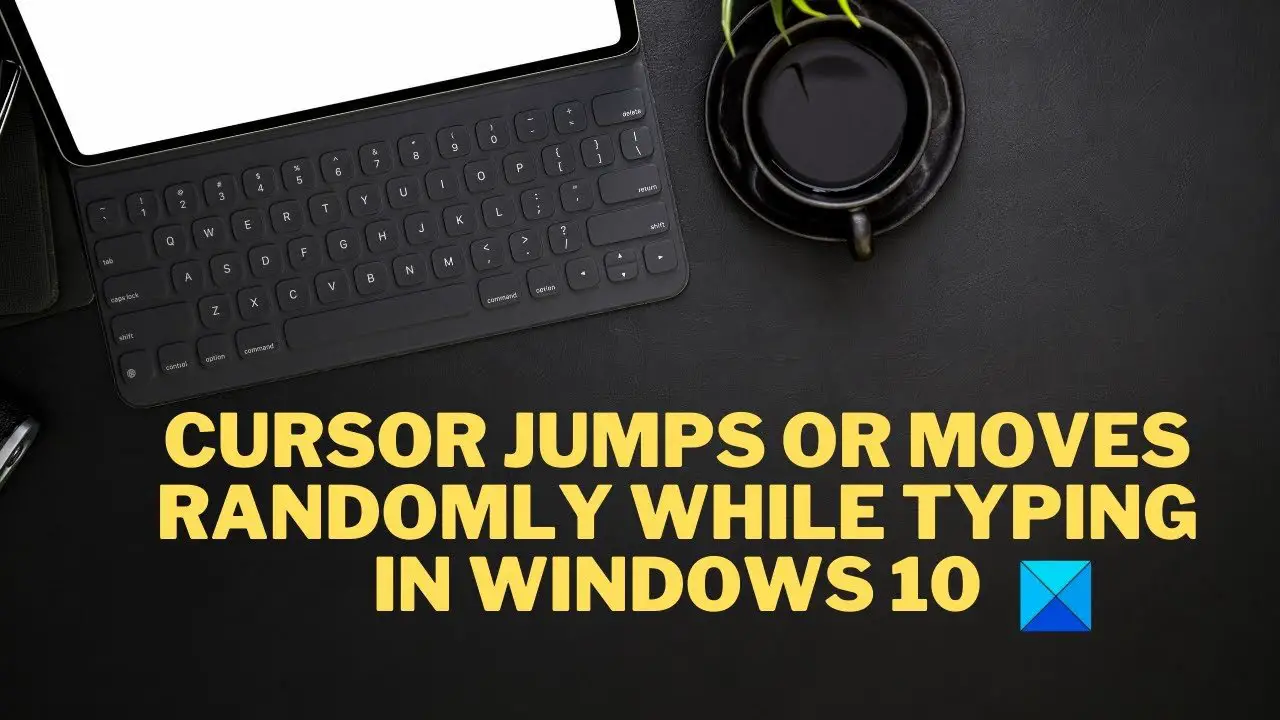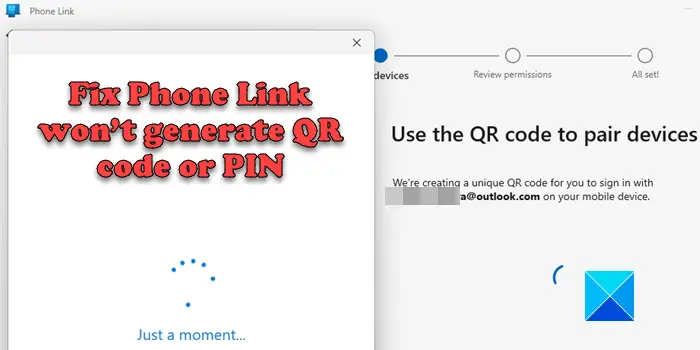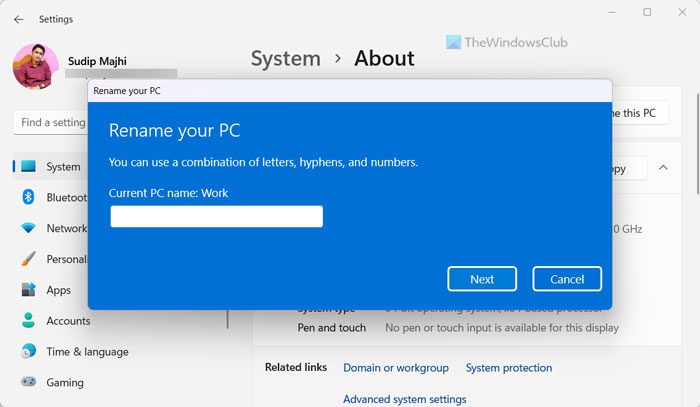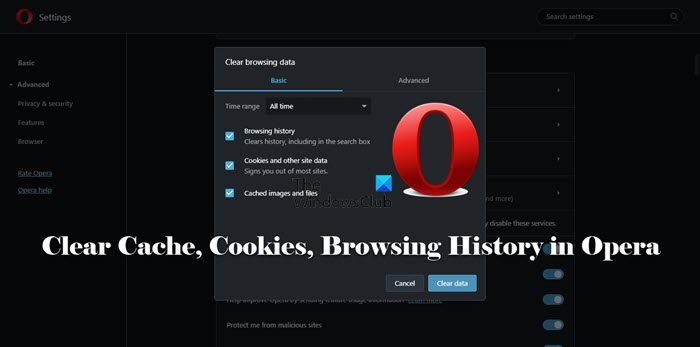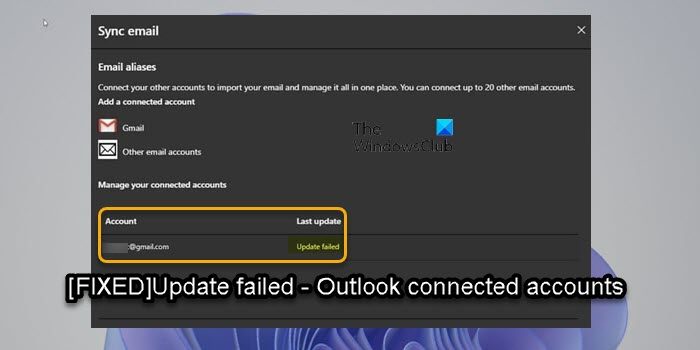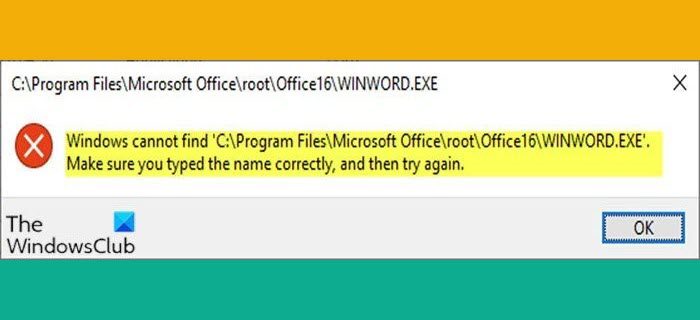あテーブル事実と数字を行と列に並べたリストです。文章書かれた、または印刷されたものの言葉です。ユーザーが文書内に表があり、それをテキストに変換するか、テキストを表に変換したいとします。マイクロソフトワード両方を行うことができます。
Wordの変換機能とは何ですか?
ある形式または使用法から別の形式または使用法に変更すること。この記事では、次の方法について説明します。
- 「表をテキストに変換」および「表をテキストに変換」コマンドを見つけます。
- 表をテキストに変換する方法
- テキストを表に変換する方法
「表をテキストに変換」および「表をテキストに変換」の検索
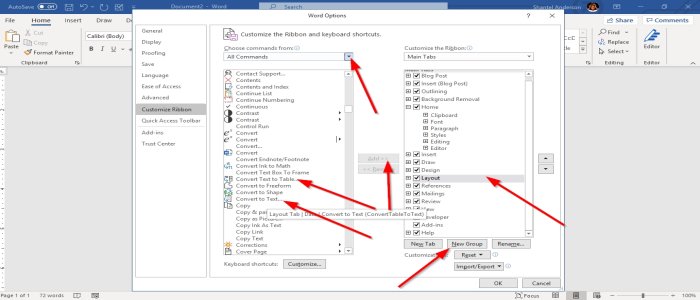
表示されない場合は、データグループあなたの標準ツールバーでレイアウトタブで右クリックし、標準ツールバーをクリックしてから、リボンをカスタマイズする;あるWord のオプションダイアログボックスが表示されます。
の右側に、ワード、オプションダイアログボックスで、 をクリックしますレイアウトをクリックして新しいグループを作成します。新しいグループ ボタンそれを呼んでくださいデータまたはお好みの名前を付けてください。
の左側にあるWord のオプションダイアログ ボックスのドロップダウン メニューにあるコマンドの選択、選択しますすべてのコマンド、次に検索しますテキストを表に変換そしてテキストに変換(表をテキストに変換)を押してから、追加ボタン。あなたが指定したグループの一員となります。この記事ではこれに名前を付けますデータ、 それからわかりました。
Wordで表をテキストに変換する方法
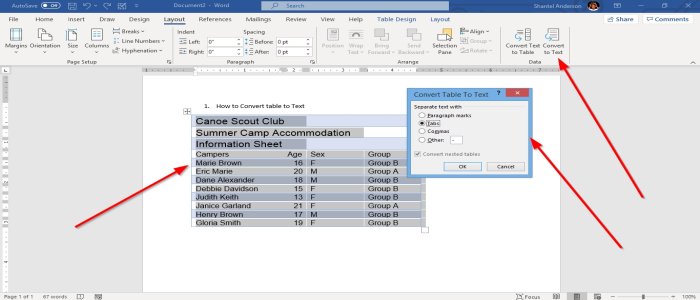
まず、表全体を強調表示してから、レイアウト。でレイアウトウィンドウのに残ったデータグループ、選択しますテキストに変換、変換テーブル に 文章ダイアログボックスが表示されます。選択するわかりました、テーブルがテキストに変わるのがわかります。
を使用することもできますショートカット表を強調表示し、 を押してそのままにしておきます。Altキーを押して、JLV、表をテキストに変換ダイアログボックスが表示されます。クリックわかりました。これショートカットまた、表をテキストに変換します。
Wordでテキストを表に変換する方法

このチュートリアルにはリストがあります。単語のリストを強調表示して、レイアウトタブ;でデータグループ、選択しますテキストを表に変換、テキストを表に変換ダイアログボックスが表示されますので、わかりました。テキストが表に変換されます。また、テキストを表に変換のコマンド入れるタブをクリックしてテーブルそして選択しますテキストを表に変換。
を含むテキストを使用している場合は、コンマ、たとえば、Lisa's Score、90、80、100。テキストを強調表示して、レイアウトタブまたはテーブルで入れるタブをクリックしてテキストを表に変換します。のテキストを表に変換ダイアログボックスが表示されます。というラベルの付いたセクションで、別のテキスト、選択するコンマそれからわかりました。 Lisa のスコアを含むテーブルが作成されます。
問題がある場合はコメントでお知らせください。折り返しご連絡させていただきます。
今すぐ読んでください:修正方法Word の回復可能な署名エラー。