管理者が Windows Update を無効にしている場合、または自動更新設定の破損により、次のエラー メッセージが表示される場合があります。あなたの組織は自動更新をオフにしていますWindowsの設定で。試行中にこのエラー メッセージが表示された場合は、アップデートをチェックする, この投稿は問題の解決に役立ちます。
Windows 11/10 は更新プログラムを自動的に検索し、バックグラウンドでインストールするため、ユーザーは日々の仕事で忙しいときに何かを見逃すことはありません。ただし、このメッセージが表示された場合、Windows は更新プログラムを自動的にダウンロードしません。
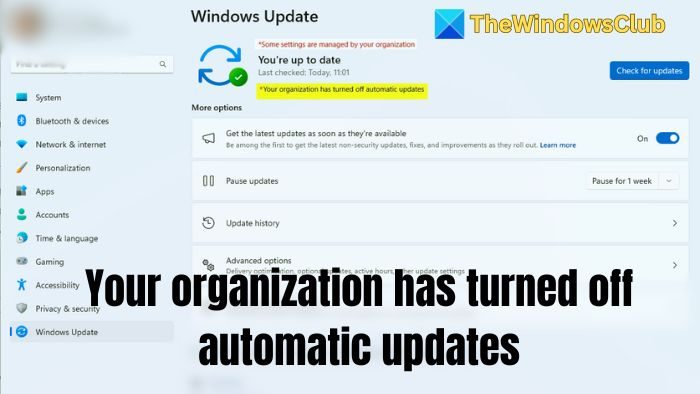
表示されるその他のメッセージは次のとおりです。
- 一部の設定は組織によって管理されています
- お使いのデバイスには重要なセキュリティと品質の修正がありません
- あなたの組織は自動更新をオフにしています
- あなたの組織は更新を管理するためにいくつかのポリシーを設定しています。
あなたの組織は自動更新をオフにしています
このメッセージが表示される理由は次のとおりです。
- システム管理者がこのポリシーを設定しました
- グループ ポリシーで間違った自動更新設定を選択する
- レジストリ エディタで AUOptions の誤った値データを設定する
- システムがマルウェアに感染している可能性があります
解決するにはあなたの組織は自動更新をオフにしていますWindows 11/10 でエラーが発生した場合は、次の手順に従ってください。
- ローカル グループ ポリシー エディターでの自動更新の構成のデフォルト設定の復元
- レジストリエディタでAUOptionsの値データを変更する
- バックグラウンドインテリジェント転送サービスの開始
- サービスから Windows Update を有効にする
これらすべてについては、以下で詳しく説明します。これを行うには、管理者アカウントでサインインする必要があります。
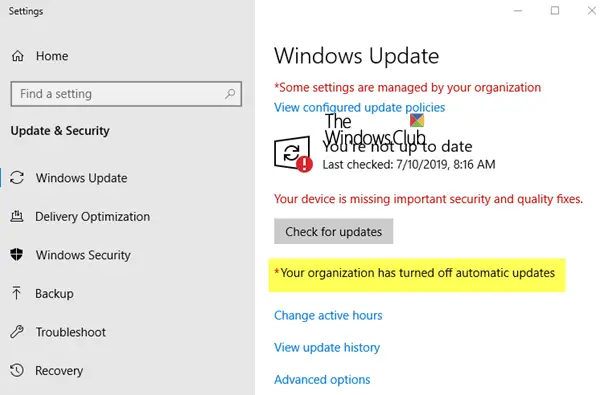
1] 自動更新の構成をデフォルト設定に戻す
Windows Home Edition を使用している場合は、ローカル グループ ポリシー エディターはありません。必要があるローカル グループ ポリシー エディターを追加するあなたのコンピュータに。
他のバージョンを使用している場合、これが Windows 更新プロセスが中断される主な理由である可能性があるため、この手順は必須です。必要があるローカル グループ ポリシー エディターを開くあなたのコンピュータ上で。
- プレス勝利+R、 タイプgpedit.msc、を押して、入力ボタン。
- その後、グループ ポリシー エディターで次のパスに移動します。
Computer Configuration > Administrative Templates > Windows Components > Windows Update
- 右側に次のような設定があるはずです。自動更新の構成。
- それをダブルクリックして選択します未構成をクリックし、変更を保存します。
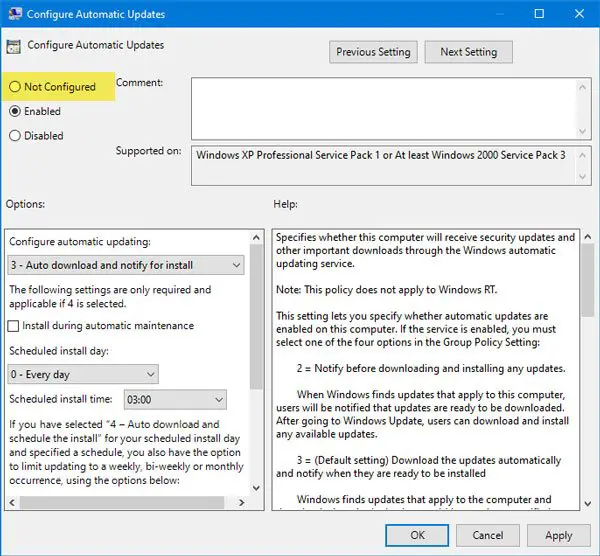
- その後、アップデートを取得できるかどうかを確認します。
関連している:あなたの組織はこの PC 上のアップデートを管理しています。
2] レジストリのAUOptionsの値データを変更する
AUOptions または自動更新オプションは、Windows 更新プログラムを管理するために不可欠なレジストリ キーです。つまり、このレジストリ キーは、前述のグループ ポリシー設定に相当します。 OS にローカル グループ ポリシー エディターがない場合は、次のことを行う必要があります。レジストリエディタを開くそして必要な変更を加えます。その前にオススメなのが、システムの復元ポイントを作成する初め。
- プレス勝利+R、 タイプレジストリ編集、を押して、入力ボタン。
- UAC ウィンドウで [はい] オプションをクリックする必要があります。レジストリ エディターを開いた後、次のパスに移動します。
Computer\HKEY_LOCAL_MACHINE\SOFTWARE\Policies\Microsoft\Windows\WindowsUpdate\AU
- 右側に、AUOptions という名前の REG_DWORD キーを取得する必要があります。このキーの値データを変更する必要があります。
- 2 –ダウンロードと自動インストールの通知
- 3 –自動ダウンロードとインストールの通知
- 4 –自動ダウンロードとインストールのスケジュール設定
- 5 –ローカル管理者が設定を選択できるようにする
- ダブルクリックして、AUオプションキーに値を設定します0、それが役立つかどうかを確認してください。
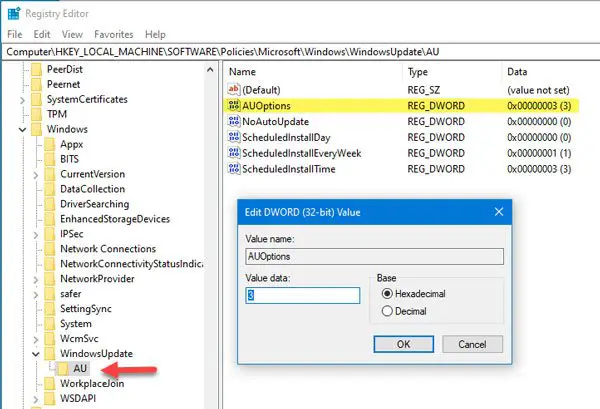
- それが役に立たない場合は、削除してくださいWindowsUpdate左側から キーを押して更新を確認します。
ご参考までに、WindowsUpdateキーシステムがデフォルトの Windows Update 設定を変更すると、このメッセージが表示されます。つまり、レジストリ エディターから WindowsUpdate キーを削除することで、デフォルトの更新設定を復元できます。
3] バックグラウンドインテリジェント転送サービスの開始
BITS (バックグラウンド インテリジェント転送サービス) は、Windows Update などの実行に重要です。このサービスがバックグラウンドで実行されていない場合、システムはアイドル帯域幅を使用してデータを移動しません。その結果、Windows の [設定] パネルに更新プログラムの検索中にエラーが表示されます。 BITS が実行されていることを確認することをお勧めします。そうでない場合は、開始する必要があります。
- オープンサービスマネージャー
- を見つけます。バックグラウンドインテリジェント転送サービス[名前]列の下にある をダブルクリックします。
- ここで、サービス状況ショーランニング。そうでない場合は、選択してください自動または自動(遅延開始)からのスタートアップの種類ドロップダウン リストをクリックして、始めるボタン。
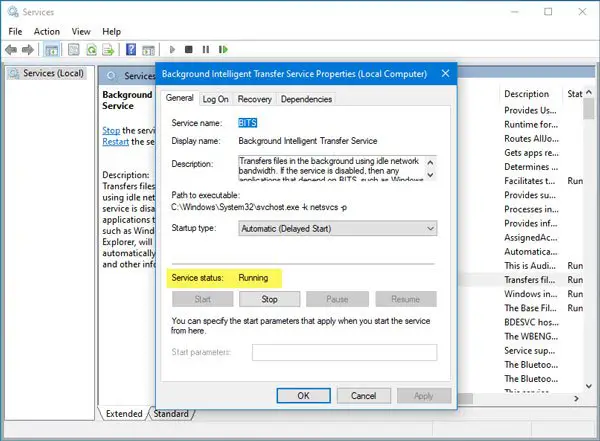
- 次に、「適用」ボタンと「OK」ボタンをクリックして変更を保存します。
4] サービスから Windows Update を有効にする
さまざまな修正プログラムを時々インストールすることは良い習慣ですが、Windows Update は多くの人にとって大きな頭痛の種です。いくつかのツールと方法が存在します。自動 Windows Update をオフにする。サービス マネージャーを使用してジョブを完了する場合は、Windows Update サービスがバックグラウンドで実行されていることを確認する必要があります。
これを行うには、次の手順に従って、サービスまずは窓。その後、Windowsアップデートサービスを実行し、そのステータスが次であるかどうかを確認します。ランニング。否定的な内容を示している場合は、[開始] ボタンをクリックして実行します。
これらの解決策が機能しない場合は、次のコマンドを実行する必要があります。Windows Update トラブルシューティング ツールそして信頼できるウイルス対策ソフトで PC をスキャンする。
組織によって管理される設定を削除するにはどうすればよいですか?
ビジネス部門または IT 部門がラップトップまたは PC を管理している場合、個人の Windows ユーザーはこのメッセージを削除できません。サポート チームに連絡して、設定を依頼するのが最善です。とはいえ、アップデートはビジネス ポリシーに基づいて展開されるため、設定をいじらないことが最善です。
Windows は、私が組織に属していないのに組織に属していると言っているのでしょうか?
これは通常、組織の一部である Windows アクティベーション キーを使用するときに発生します。 Microsoft は、同じキーで複数の PC をライセンス認証できるボリューム ライセンス キーを組織に販売しています。知らないうちにキーが共有されていた場合は、Microsoft Store から小売キーを入手してください。
読む: Windows で Windows 製品ライセンスが OEM、Retail、または Volume (MAK/KMS) であるかどうかを確認する方法






