なぜ見えるのか疑問に思ったら一部の設定は組織によって管理されていますまたはWindows Insider Program にオプトインしました、Windows 11/10の設定で、Windows Updateを実行するなら、この投稿が役立つかもしれません。管理者が Windows Update を無効にしている場合、または自動更新設定の破損により、エラー メッセージが表示される場合があります。
- あなたの組織では、更新を管理するためにいくつかのポリシーを設定しています。
- Windows Insider Program を選択しました。
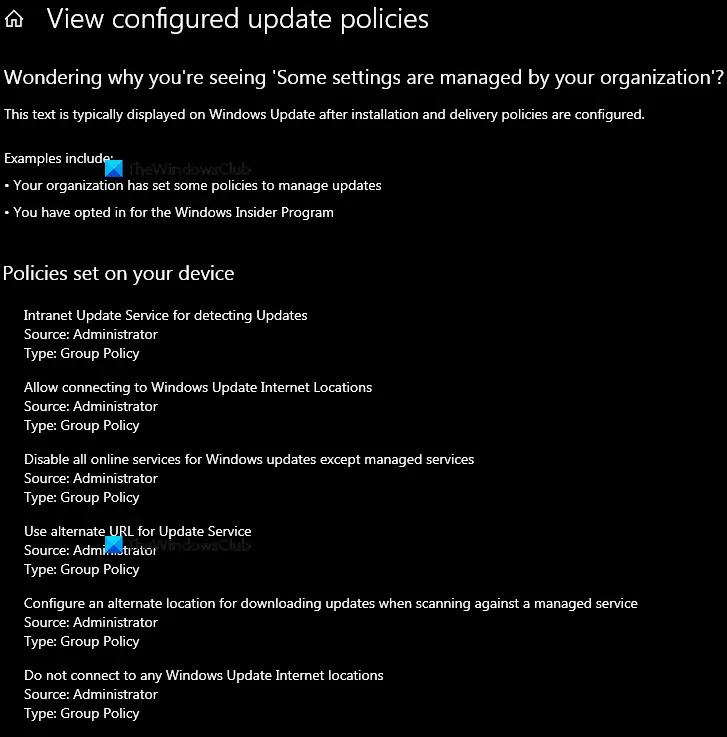
あなたの組織では、更新を管理するためにいくつかのポリシーを設定しています。
このメッセージが表示された場合は、システム管理者が組織向けにこれらの Windows 10 設定を構成しているため、システム管理者に連絡する必要があることを意味します。
このメッセージは、システムが次のように構成されていることも示します。Windows Insider Preview ビルドを受け取る。
ただし、PC の唯一のユーザーである場合、または管理者アカウントのユーザーである場合は、次の方法で問題を解決できます。
- 以前の良好な時点へのシステム復元操作を試してください。
- グループ ポリシー設定を変更して変更を元に戻します
- この投稿の提案を試してください。
- Insider プログラムからのオプトアウト
- これらの更新ツールのいずれかを使用して Windows Update を再度有効にします
- クラウドのリセット/再インストール オプションを使用します。
始める前に、必ずシステムの復元ポイントを作成してください。
1] 以前の良好な時点へのシステム復元操作を試行します。
最近こんなことがあったとしたら、システムの復元操作を試行しています以前の良い点に戻ることが役立つかもしれません。
2] グループ ポリシー設定を変更して変更を元に戻す
グループポリシーエディターを開く次の設定のステータスを次のように変更します。未構成。
- 更新を検出するためのイントラネット更新サービス
- Windows Update インターネットの場所への接続を許可する
- 管理対象サービスを除く、Windows Update のすべてのオンライン サービスを無効にします。
- 更新サービスに代替 URL を使用する
- 管理対象サービスに対してスキャンするときに更新をダウンロードするための代替の場所を構成する
- Windows Update のインターネットの場所には接続しないでください
- アップデートをダウンロードするように通知する
- 自動更新オプションを設定する
通常、これらの設定のほとんどはここに表示されます。
[コンピューターの構成] > [管理用テンプレート] > [Windows コンポーネント] > [Windows Update]。
でも、できます特定の GPO のグループ ポリシーを検索するこれらの方法を使用するか、グループ ポリシー設定を見つけるための Microsoft のこのツール。
これらのリンクには、次のような詳細な提案が含まれています。
Windows 10 Home エディションを使用している場合、ローカル グループ ポリシー エディターはありません。必要があるローカル グループ ポリシー エディターを追加するあなたのコンピュータに。
3] この投稿の提案を試してください
さらに役立つ情報がここにあります –
4] Insider プログラムからオプトアウトする
Windows Insider Program に署名しているかどうかを確認してください。これが望ましくない場合は、次のようにすることもできます。Insider プログラムからオプトアウトする。
5] これらの更新ツールのいずれかを使用して Windows Update を再度有効にします
Windows Updateを再度有効にしてみてくださいこれらの更新ツールのいずれかを使用するを使用して無効化/有効化ボタン。
6] クラウドのリセット/再インストール オプションを使用する
何も役に立たない場合クラウドのリセット/再インストール オプション。これにより、Microsoft サーバーからファイルがダウンロードされ、Windows のファイルと設定が元の状態にリセット/復元されます。
ではごきげんよう。
読む: 方法構成された Windows Update ポリシーを表示するコンピュータに適用されます。






