Windows 11/10 Pro または Enterprise エディションを使用している場合は、「一部の設定は組織によって管理されています」というメッセージが Windows Update ページに表示されます。組織がいくつかの Windows Update ポリシーを構成している場合、Windows はこのメッセージを表示します。 Windows 11/10 Pro または Enterprise エディションを搭載したパソコンをお持ちの場合は、Windows Update ポリシーを構成することもできます。この記事では、コンピューターに適用されている構成済みの Windows Update ポリシーを表示する方法。

コンピューターに適用されている構成済みの Windows Update ポリシーを表示する方法
次の手順では、コンピューターに適用されている構成済みの Windows Update ポリシーを表示する方法。 UI が変更されたため、構成された Windows Update ポリシーを表示する手順は Windows 10 と Windows 11 ユーザーで異なります。
Windows 11
Windows 11 ユーザーは、自分のコンピューター上で構成された更新ポリシーを表示するには、次の手順に従う必要があります。
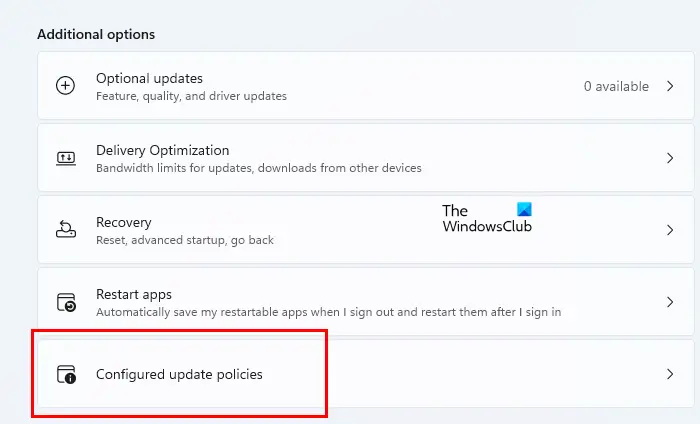
- Windows 11の設定を開きます。
- 選択Windowsアップデート左側から。
- さあ、クリックしてください詳細オプション。
- 下にスクロールしてクリックします構成された更新ポリシー。
その後、Windows 11 には、システムに構成されているすべての更新ポリシーが表示されます。
Windows 10
Windows 10 を使用している場合は、以下の手順に従って、構成された Windows Update ポリシーを表示できます。
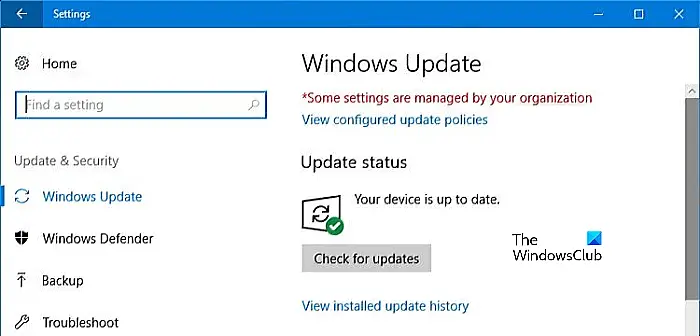
- Windows 10の設定を開きます。
- 選択アップデートとセキュリティ。
- さあ、選択してくださいWindowsアップデート左側から。
- 「」をクリックします構成された更新ポリシーを表示する「」の下のリンク一部の設定は組織によって管理されています」というメッセージが Windows Update ページに表示されます。
上記の手順を実行すると、Windows 10 デバイスに構成されたすべての更新ポリシーが表示されます。
コンピューターに適用されている構成済みの Windows Update ポリシーを変更する方法
コンピューターに適用されている構成済みの Windows Update ポリシーを表示する方法を説明しました。ここで、これらの Windows Update ポリシーを変更したい場合、どのように変更できるかを見てみましょう。ローカル グループ ポリシー エディターを使用して、構成された Windows Update ポリシーを変更できます。ローカル グループ ポリシー エディターは、Windows 11/10 Home エディションでは使用できません。
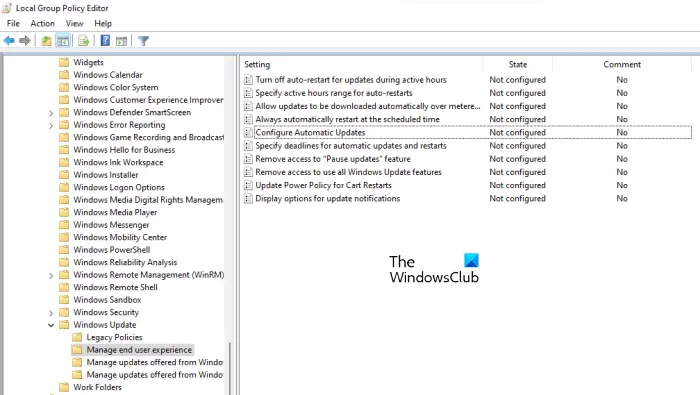
構成された Windows Update ポリシーを変更するには、管理者アカウントが必要であることに注意してください。次の手順に従って、コンピュータに適用されている構成済みの Windows Update ポリシーを変更します。
- を開きます走るコマンドボックスを押すと、勝利+Rキー。
- タイプ
gpedit.mscそして「OK」をクリックします。これにより、ローカル グループ ポリシー エディターが開きます。 - さあ、拡張してくださいコンピュータの構成。
- 「」に進みます管理用テンプレート > Windows コンポーネント > Windows Update」
Windows Update カテゴリの右側のペインに、次の 4 種類の設定が表示されます。
- 従来のポリシー
- エンドユーザーエクスペリエンスを管理する
- Windows Server Update Service から提供される更新を管理する
- Windows Update から提供される更新プログラムを管理する
上記の設定のいずれかをダブルクリックして、Windows Update ポリシーを表示します。更新されたすべてのポリシーのステータスを表示できます。さまざまなステータスが何を意味するかを見てみましょう。
- 未設定: このステータスは、特定の更新ポリシーがコンピュータに構成されていないことを意味します。
- 有効: このステータスは、特定の更新ポリシーがコンピュータに設定されていることを示します。
- 無効: このステータスは、特定の更新ポリシーがコンピュータ上で無効になっていることを意味します。
Windows Update ポリシーを構成するか、構成された更新ポリシーを変更するには、それをダブルクリックし、それに応じて設定を変更します。
関連記事:あなたの組織は更新を管理するためにいくつかのポリシーを設定しています。
Windows Update ポリシーを変更するにはどうすればよいですか?
グループ ポリシーで Windows Update を変更するには、ローカル グループ ポリシー エディターを開き、「[コンピュータの構成] > [管理用テンプレート] > [Windows コンポーネント] > [Windows Update]」次に、右側の設定のいずれかをダブルクリックして、Windows Update ポリシーを表示および変更します。
読む:帯域幅を制限し、Windows Update をダウンロードできる時間を設定します
構成された更新ポリシーを削除するにはどうすればよいですか?
ローカル グループ ポリシー エディターを使用して、構成された更新ポリシーを削除できます。ただし、このためには、管理者アカウントを使用して Windows にログインする必要があります。ローカル グループ ポリシー エディターを開き、「」に移動します。[コンピュータの構成] > [管理用テンプレート] > [Windows コンポーネント] > [Windows Update]」ここで、構成済みの Windows Update ポリシーを開き、選択します無効。





