この投稿では、グループ ポリシーまたはレジストリ エディターを使用して BITS 設定を構成し、Windows 11/10 が Windows Update をダウンロードするまでの時間枠を設定する方法を説明します。
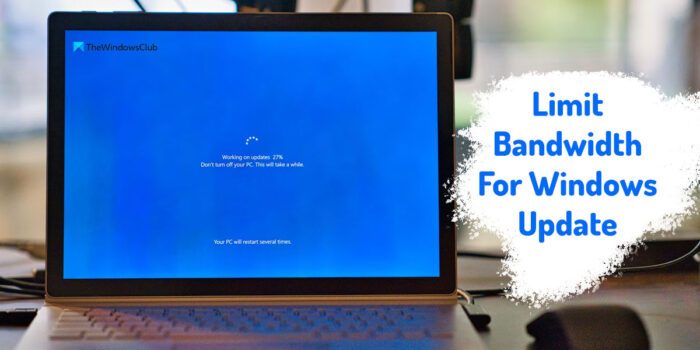
帯域幅を制限し、Windows Update をダウンロードできる時間を設定します
以前と何も変わっていないにもかかわらず、インターネットの速度が突然遅くなることはありませんか?これにはさまざまな理由が考えられますが、最も顕著な理由の 1 つは次のとおりです。バックグラウンドインテリジェント転送サービス(ビッツ)。この特定の Windows プロセスは、明らかにどこからともなくネットワーク帯域幅を大量に使用し始める可能性があります。
その理由と対処法を見ていきましょう。
BITS と Windows Update が時期尚早になる理由について理解する
それで、BITSとは何ですか?これは、クライアントとサーバー間でファイルを転送 (ダウンロードまたはアップロード) し、転送に関連する進行状況情報を提供するプロセスです。 BITS は、Windows 更新プログラムをクライアントのローカル システムにダウンロードするために Windows で最も一般的に使用されます。既定では、BITS は、他のネットワーク アプリケーションとのユーザーの対話エクスペリエンスを維持するために、アイドル状態のネットワーク帯域幅のみを使用してバックグラウンドでファイルを転送します。
これは、高速ネットワーク アダプタ (10 Mbps) を使用しているものの、低速リンク (56 Kbps) を介してネットワークに接続しているユーザーにとっては問題になる可能性があります。これは主に、BITS が低速リンクで利用可能な帯域幅のみを使用するのではなく、全帯域幅をめぐって競合するためです。BITS にはクライアントを越えるネットワーク トラフィックが表示されません。
簡単に言うと、BITS はバックグラウンド ダウンロード プロセスを実行するために大量のネットワーク帯域幅を消費し、ユーザーに速度の低下などの問題を引き起こす可能性があります。この問題に対する解決策は、システム ポリシー構成を使用して、BITS による帯域幅の使用をブロックすることです。同じトリックは、帯域幅の問題に直面していないが、単にデータのダウンロードを 1 日の特定の時間に制限したいユーザーにも適用できます。
Windows 11/10 で BITS 設定を構成する
完全にブロック、制限、またはその両方を行うには、Microsoft Answers で提案されている以下の手順に従います。
開けるレジストリエディタそして、次の場所に移動します。
HKEY_LOCAL_MACHINE\Software\Policies\Microsoft\Windows\BITS
以下に示すように、左側の空白の場所を右クリックし、[新規] > [DWORD 値] を選択します。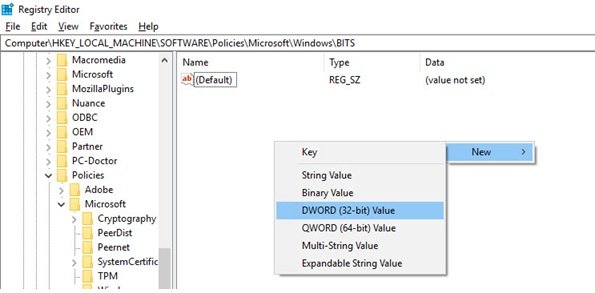
次の DWORD を作成し、適切な値を与える必要があります。
- EnableBITSMaxBandwidth
- 最大帯域幅有効開始日
- 最大帯域幅有効期限
- MaxTransferRateOffSchedule
- MaxTransferRateOnSchedule。
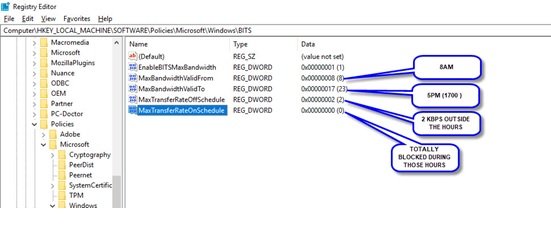
この設定セットでは、表示されている時間内は BITS が完全にブロックされ、その時間を超えると、BITS はネットワーク帯域幅全体の 2 KBPS のみを使用します。これらの値は、ユーザーが独自の好みに基づいてカスタマイズできます。
Windows Pro Edition を使用しているユーザーの場合、BITS バックグラウンド転送の最大ネットワーク帯域幅を制限できます。グループポリシーエディター。このツールも同じことを行い、レジストリ値を機械的に作成します。それについてはさらに詳しくMSDN。
結論
Windows Update をダウンロードする時間を構成すると、バックグラウンドで更新プログラムがダウンロードされている間でも、ユーザーは日常の作業をスムーズに続行できます。ただし、このサービスを完全に無効にすることはお勧めできません。
Windows Update の帯域幅を制限するにはどうすればよいですか?
前述のガイドを使用して、Windows Update の帯域幅を制限できます。そのためには、BITS またはバックグラウンド インテリジェント転送サービスの設定を構成する必要があります。参考までに、これはレジストリ エディターを使用して行うことができます。そのためには、次のパスに移動します。
HKEY_LOCAL_MACHINE\Software\Policies\Microsoft\Windows\BITS
ここで、これらの値を開いて、要件に従って設定を変更する必要があります。
- EnableBITSMaxBandwidth、
- 有効な最大帯域幅から、
- MaxBandwidthValidTo、
- MaxTransferRateOffSchedule、および
- MaxTransferRateOnSchedule。
コンピューターのダウンロード帯域幅を制限するにはどうすればよいですか?
コンピュータの帯域幅を制限するには、まず Windows の設定を開く必要があります。次に、に行きますネットワークとインターネット > ネットワークの詳細設定 > データ使用量。次に、制限を入力してくださいボタンを押して、リミットタイプオプション。次に、要件に従ってデータ制限を選択し、保存ボタン。
ヒント: Windows Update をインストールする目的で、Windows 11/10 が自動的に再起動するのを防ぐことができます。アクティブ時間機能。




