PC で Windows 11/10 アップデートを強制するために突然再起動する問題は、次の方法で最小限に抑えられました。活動時間。この機能は、システムがアクティブなままである時間を記録し、その時間中に更新プログラムがインストールされるのを防ぎます。たとえば、アップデートのインストールを完了するために再起動が必要な場合、アクティブ アワーによりアップデートが遅延され、作業に集中できるようになります。この機能について読んだことがあってもまだ使用していない場合は、この投稿を確認してください。
Windows 11/10 でアクティブ時間を有効にして使用する
Windows 10 では 3 つの方法でアクティブ時間を構成できます。最初の方法は一般ユーザー向けで、残りの 2 つの方法はグループ ポリシーとレジストリについて知っている一般ユーザー向けです。
- Windows 設定経由
- を設定することで、アクティブ時間中のアップデートの自動再起動をオフにするグループポリシー設定
- ActiveHoursStart および ActiveHoursEnd レジストリ キーの値を変更する。
それぞれの場合の手続きの流れを見ていきましょう。
1] Windows 11の設定でアクティブ時間を構成する
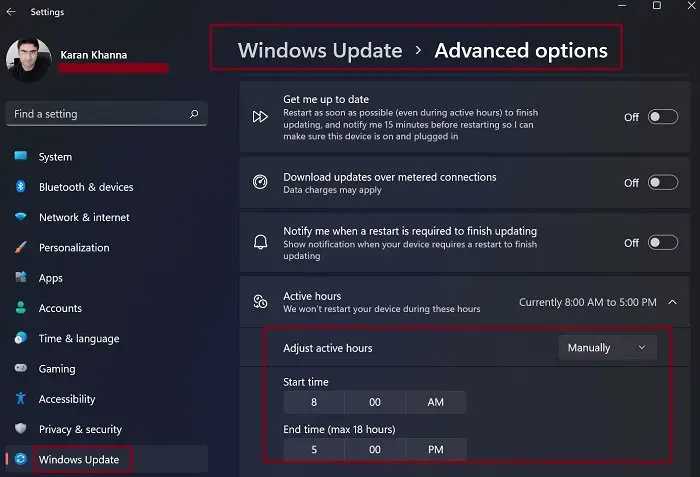
Windows 11 は、Windows の設定メニューのより一般的なオプションにアクセスしやすくすることに重点を置いています。 1 つのケースは Windows Update に関するものでした。彼らには独自の別のメニューが与えられました。 Windows 11 でアクティブ時間を構成して使用する場合の手順は次のとおりです。
- を右クリックします。始めるボタンを押して選択します設定。
- に行きます「Windows アップデート」タブ左側のリストにあります。
- 右側のペインで、詳細オプション。
- で詳細オプションメニューで、オプションまで下にスクロールします活動時間。
- に関連付けられたドロップダウンを変更しますアクティブ時間を調整するに手動で。
- これで、変更できるようになります活動時間あなたの希望どおりに。
Windows 10の設定でアクティブ時間を構成する
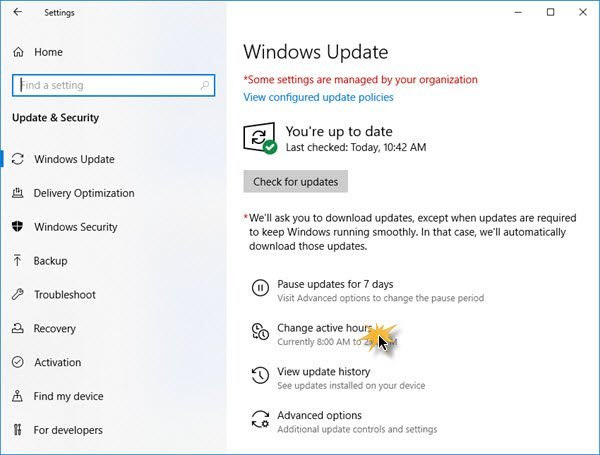
[設定] > [更新とセキュリティ] > [Windows Update] を開きます。
をクリックしてくださいアクティブ時間の変更。
次に開くパネルで「変更」をクリックすると、小さなウィンドウが表示されます。
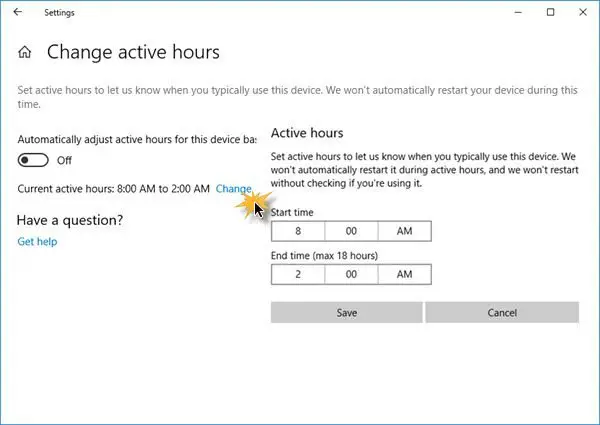
ここで時間を選択できます ( '開始時間' そして '終了時刻' ) この間は再起動は行われません。
保存して終了します。
初めての方は、知っておくべきアクティブ時間についてもう少し詳しく説明します。
入力された値は、システムが使用されている時間 (つまり、アクティブ) を示します。これはアクティブな時間のインターバル期間に不可欠です。 18 時間を超えることはできないため、1 ~ 18 時間の間で指定できます。
- 異なる日に異なるアクティブ時間を設定するオプションはありません。
- 平日と週末で異なるアクティブ時間を指定することはできません。
オプションが柔軟であればいいのですが。エンド ユーザーは途中で休憩を取るため、その間に更新することで時間を節約できます。ただし、Windows 10 には、アクティブ時間を上書きするオプションが用意されています。
[設定] > [更新とセキュリティ] > [Windows Update] > [詳細オプション] に移動します。ここでは、アップデートをインストールするためにデバイスを再起動するカスタムの再起動時間を設定できます。ただし、これは 1 回限りの設定です。
さらに詳しい情報が必要な場合は、投稿方法をご覧ください。Windows Update の自動再起動を防止する。
2] グループ ポリシーを使用してアクティブ時間を構成する
Windows 10 Pro、Educational、または Enterprise バージョンで利用でき、主にビジネスまたはリモート アクセスを介してコンピューターで使用されます。タイプgpedit.mscRUN プロンプトで「」と入力し、Enter キーを押します。次に、次の場所に移動します。
[ローカル コンピューター ポリシー] > [コンピューターの構成] > [管理用テンプレート] > [Windows コンポーネント] > [Windows Update]。
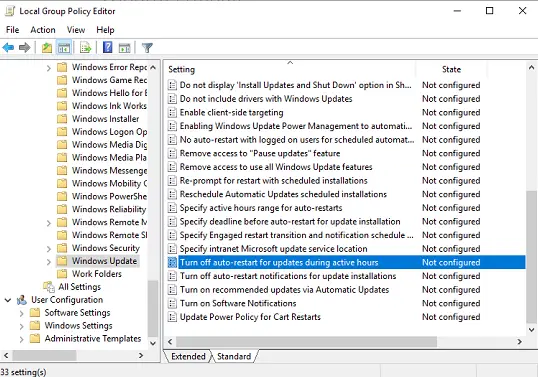
「」というポリシーを探してください。アクティブ時間中のアップデートの自動再起動をオフにする」 「開く」をダブルクリックして「有効」にします。ここでは、前のセクションと同様にアクティブな時間を選択できます。これら 2 つのポリシーがオーバーライドされない場合を除き、問題なく機能します。
- スケジュールされた自動更新のインストールでは、ログオンしたユーザーによる自動再起動は行われません。
- スケジュールされた時刻に常に自動的に再起動します。
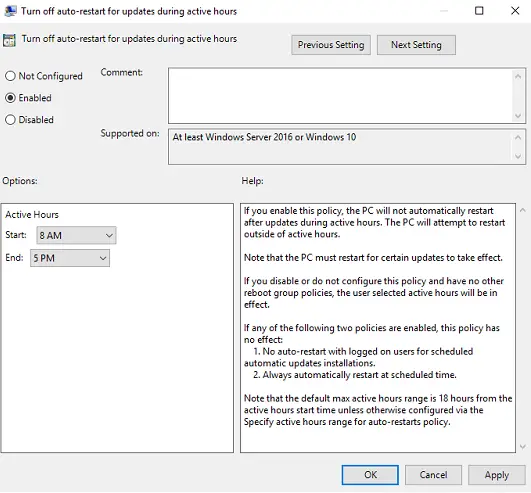
グループ ポリシーを使用すると、アクティブ時間の範囲を減らすことができます。つまり、18 時間未満にしたい場合は、それを構成できます。
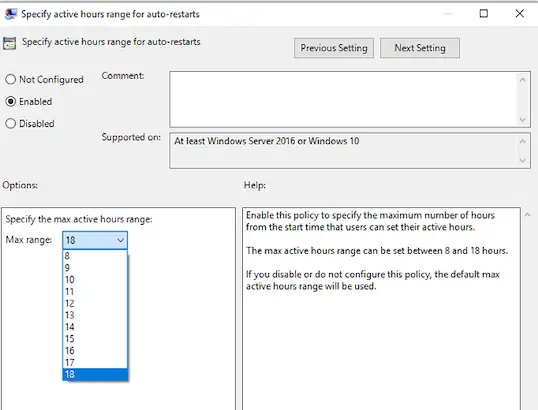
次のようなポリシー オプションを探します。「自動再起動のアクティブ時間範囲を指定します。最低でも8時間です。」
3] レジストリ設定でアクティブ時間を構成する
レジストリを介してアクティブ時間を構成および変更できます。タイプ登録編集[ファイル名を指定して実行] プロンプトで Enter キーを押し、レジストリ エディターを開きます。
次の場所に移動します:
HKEY_LOCAL_MACHINE\SOFTWARE\Microsoft\WindowsUpdate\UX\Settings
ここには変更を選択できるキーがいくつかあります
- アクティブ時間開始
- アクティブ時間終了
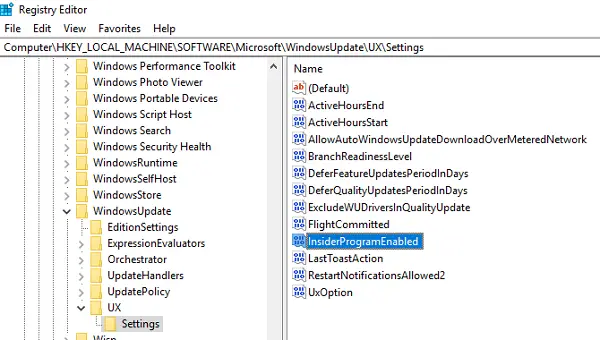
グループ ポリシーのような追加の設定は利用できないため、同じコンピュータに対してレジストリを介して変更することは意味がありません。ただし、レジストリを使用してリモート コンピュータのアクティブ時間の設定を変更することもできます。
アクティブ時間を変更したくない場合を除き、利用可能な Windows 10 設定はエンドコンシューマーにとって最適です。グループ ポリシーとレジストリの方法は、リモートで設定を変更する場合、またはビジネス環境で使用する必要があります。 IT 管理者は、エンドユーザーに何も知らされずに多くのことを変更できます。
Windows にアクティブ時間の選択を許可してはいけないのはなぜですか?
Windows にアクティブ時間の選択を許可すべきではない理由は、Windows は非常に賢いかもしれませんが、それでもマシンであることに変わりはありません。選択されるアクティブ時間は、あなたにとって最適なオプションではない可能性があります。これは、勤務時間が頻繁に変更される場合に特に当てはまります。
適切な設定を行っていない限り、Windows 11 は知らないうちに更新を開始します。したがって、間違った時間に引っかかる前に、これらの設定をアクティブ時間に合わせて管理することをお勧めします。
Windows Update によりコンピュータの速度が遅くなりますか?
Windows Update は非常に重いプロセスであるため、コンピューターの速度が低下する可能性があります。ただし、システムに含まれるアプリケーションが少ない場合、またはハードウェアがハイエンドである場合は、作業中でも Windows Update がスムーズに通過することがあります。
ヒント: 次のこともできますアクティブ時間を自動的に調整するWindowsで。






