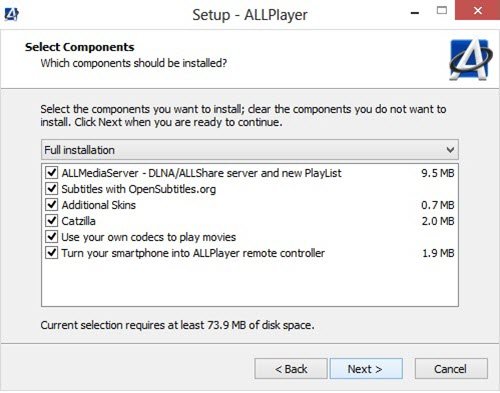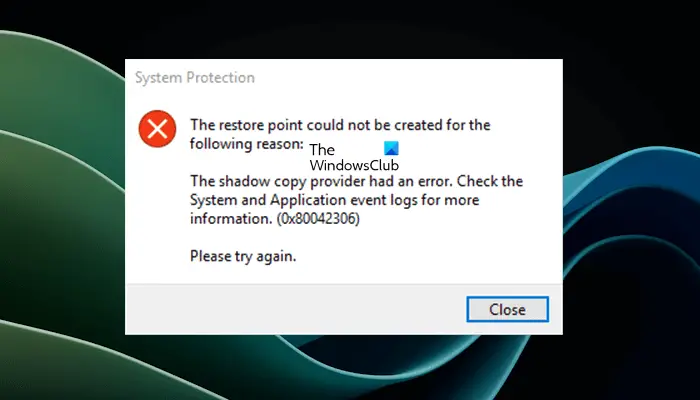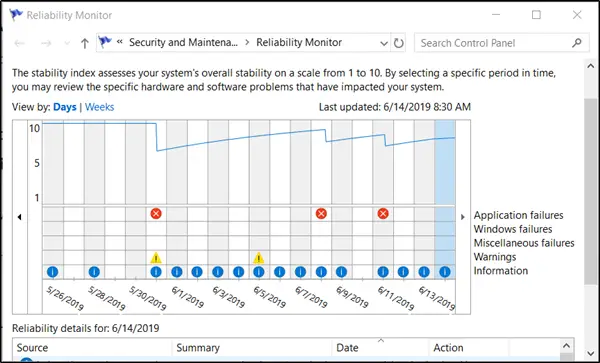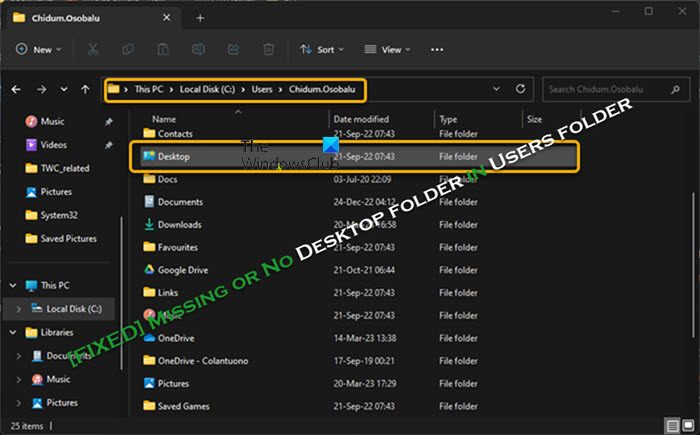Windows 11そしてWindows 10では、Windows Update に関する多くの機能が導入されました。そのような機能の 1 つは調整です。活動時間コンピュータのアクティビティに基づいて自動的に実行されます。これは、Windows Update をいつインストールするかを OS に指示するため便利です。
柔軟なアクティブ時間
私たちの多くは、アクティブ時間機能Windows Update によってコンピューターの再起動が強制されないようにするためです。コンピュータの電源を入れたままにすると、指定されたアクティブ時間中にアップデートが適用されません。
とはいえ、アクティブ時間は多くの場合変更され、それほど厳密ではありません。私の場合、活動時間を午前11時から午後5時までに設定していますが、通常は午後7時以降に仕事が終わります。仕事中であっても、Windows Update によってアップデートを要求されることがあります。ここが柔軟なアクティブ時間が入ってきます。
Windows 11 でアクティブ時間を自動的に調整する
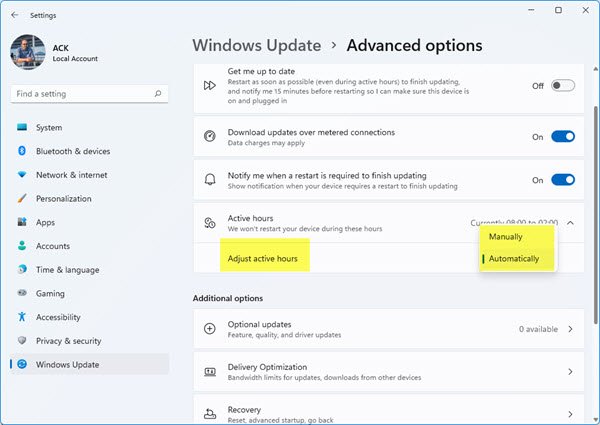
Windows はバックグラウンドで Windows Update を実行し、システムを再起動する場合があります。これを調整するには、システムが Windows Update プロセスによって妨げられないようにアクティブ時間を設定することを選択できます。または、時間がわからないため、あまり気にしたくない場合は、オプションを選択してください。Windows 11 でアクティブ時間を自動的に調整する。
Windows 11 でアクティブ時間を自動的に調整する手順は次のとおりです。
- を右クリックします。始めるボタンを押して選択します設定。
- で設定メニューに移動し、Windowsアップデート左側のリストのタブをクリックします。
- 右側のペインで、詳細オプション。
- で詳細オプションオプションが見つかるメニュー活動時間。
- に関連付けられている下向き矢印をクリックします。活動時間。
- ドロップダウンを設定します活動時間を調整するに自動的に。
Windows 10 でアクティブ時間を自動的に調整する
Windows Update では、アクティブ時間を監視し、変更できるオプションを有効にすることができます。 Windows 10 でこの設定を構成するには:
- [設定] > [更新とセキュリティ] > [Windows Update] に移動します。
- 現在の活動時間をメモします。
- をクリックしてくださいアクティブな時間を変更する。
- というオプションをオンにしますアクティビティに基づいて、このデバイスのアクティブ時間を自動的に調整します。
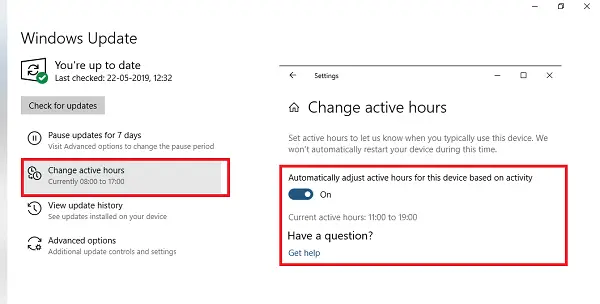
活動時間も変わりますし、前回と合わせれば違うはずです。
スクリーンショットを見ると、以前のアクティブ時間は 09:00 ~ 17:00 でした。変更後は活動時間が11:00~19:00に変更となりました。
私はしばらくこのルーチンに従っていますが、それは正確です。便利な機能です。私のような多くの人は、アクティブな時間をわざわざ変更する必要はありません。通知が表示された場合は、通知を閉じて作業に戻ります。機能は変更される可能性があり、更新のプロンプトは表示されなくなります。
作業中にバックグラウンド プロセスとして Windows Update をダウンロードすることを選択できないのはなぜですか?
あなたはできる!しかし、あなたのシステムは十分に強力ですか?このプロセスにより、CPU 使用率が高くなる可能性があります。これにより、コンピュータ上の他のすべてのプロセスが遅くなり、フリーズする可能性もあります。したがって、システムがアイドル状態のときにアップデートをダウンロードすることをお勧めします。
Windows は更新プログラムを自動的にダウンロードする時間をどのように決定しますか?
Windows 11 は賢いです。 CPU 使用率を監視して、アップデートを自動的にダウンロードする時間を決定します。パターンが作成されるため、Windows は理想的なアイドル時間を決定します。
Windows Update がダウンロードされた後、システムが突然再起動しますか?
実際にはそうではありません!アップデートをダウンロードした後、システムを再起動するためのタイムラインを求めるプロンプトが表示されます。 Windows は、作業中に邪魔をする人はいないことを知っています。

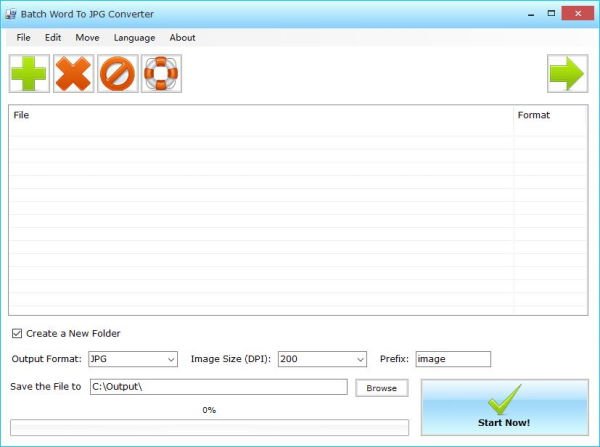
![BIOS でのカレンダーの日付の変更が機能しない [修正]](https://rele.work/tech/hayato/wp-content/uploads/2020/03/Changing-Calendar-date-BIOS-not-work.png)