オペレーティング システムがプリロードされた新しいコンピュータには、PC のビルドやモデルなどで構成されるデフォルト名が付いています。コンピュータ名、PC を他のマシンに接続すると表示されます。ユーザーは、自分のコンピュータの名前を、素敵な名前や興味深い名前に変更することがよくあります。この記事では、Windows 11/10 でコンピューター名を変更する方法について説明します。
Windows 11/10でコンピューター名を変更する
これを行うには 2 つの方法があります。
- 最新の Windows 設定
- クラシック コントロール パネル
どちらの方法でも管理者権限が必要です。このプロセスで PC も再起動されます。
設定経由
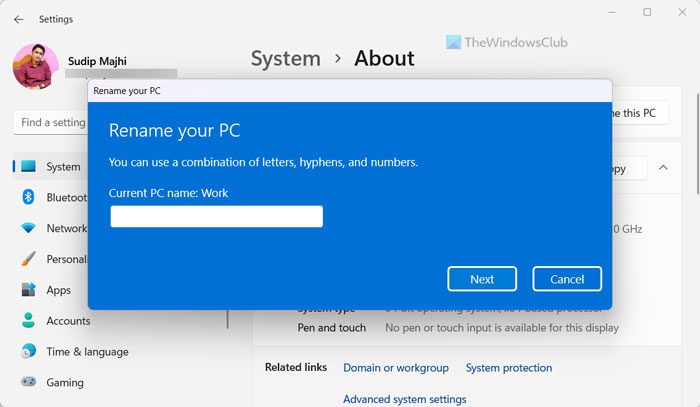
Windows 11 を使用している場合は、次の手順に従って PC の名前を変更します。
- Win+I を押して Windows の設定を開きます。
- に行くシステム > 概要。
- をクリックしてくださいこの PC の名前を変更するボタン。
- PCの新しい名前を入力します。
- をクリックします。次ボタン。
- をクリックします。適用するボタン。
- コンピュータを再起動します。
ただし、Windows 10 を使用している場合は、次の手順に従ってください。
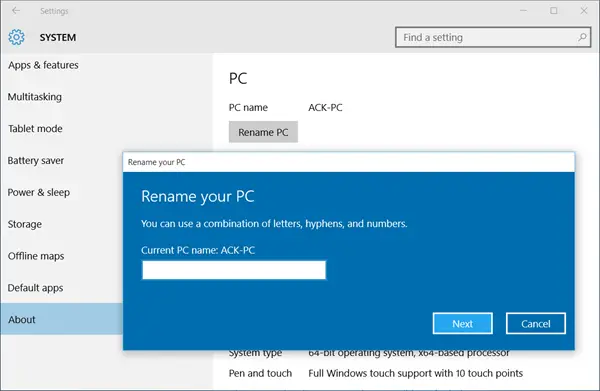
これまでコントロール パネルからコンピュータの名前を変更するのは簡単でしたが、Windows 10 では PC の設定から直接 PC の名前を変更できます。
Win+Iを押して、Windows 10の設定そしてに行きますシステム設定。
「About」をクリックすると、次のようなタブが表示されます。 「PCの名前を変更する」
タブをクリックすると、そこが表示されます。 PC の名前を任意の名前に変更し、[次へ] ボタンをクリックします。変更を保存するには、PC を再起動する必要があります。
これは PC の名前を変更するための迅速かつ簡単な方法でしたが、古いプロセスに従いたい場合は、コントロール パネルのシステム設定から変更することもできます。
コントロールパネル経由
Win+Rを押して入力しますシステム管理.cplコントロール パネルからシステム設定を開きます。これにより、コンピュータ名、PC にインストールされているハードウェア デバイス、PC のパフォーマンスと回復などの詳細設定、システムの保護、システムの復元設定、リモート アシスタンスなどのシステム プロパティを表示するダイアログ ボックスが開きます。
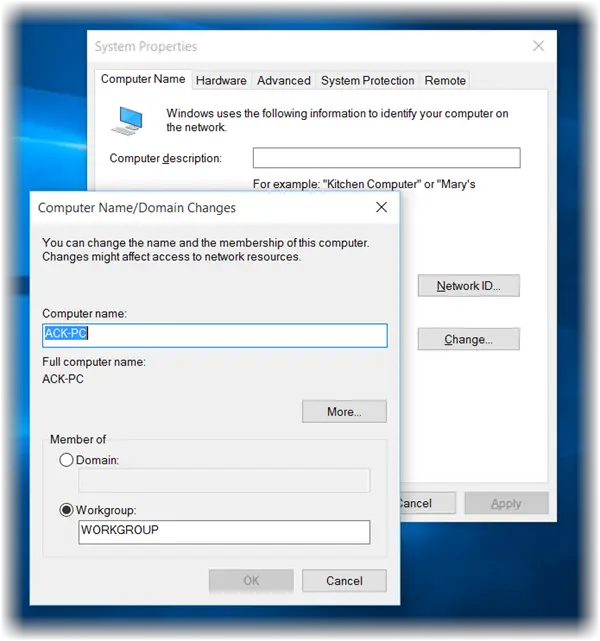
「」というボタンも表示されます。このコンピュータの名前を変更するには、「変更」をクリックします。」 「変更」をクリックし、希望の名前を入力して「OK」をクリックします。コンピュータ名を変更するときに、ポップアップで PC のワークグループを変更することもできます。必要な変更を加え、「OK」をクリックします。
このコントロール パネルの方法を使用して、Windows 8/7 でコンピューター名を変更できます。
Windows 11: Windows 11 を使用している場合は、お読みください –Windows 11でPCの名前を変更する方法。
変更はコンピュータを再起動した後にのみ有効になります。
コンピューターの所有者名を変更するにはどうすればよいですか?
コンピュータの所有者名を変更するには、Windows の設定パネルを使用する必要があります。 Windows の設定を開き、次の場所に移動します。システム > 概要。次に、この PC の名前を変更するボタンを押して、任意の名前を入力します。次に、次ボタンをクリックして変更を適用し、コンピューターを再起動します。
CMDを使用してPC名を変更するにはどうすればよいですか?
コマンド プロンプトまたは CMD を使用して PC 名を変更するには、WMIC パラメーターを使用する必要があります。まず、管理者権限で Windows ターミナルでコマンド プロンプトまたは CMD インスタンスを開きます。次に、元の名前を変更した後、次のコマンドを入力します: WMICcomputersystem where caption='old-name' rename new-name。完了したら、ウィンドウを閉じてコンピュータを再起動します。
お役に立てば幸いです。






