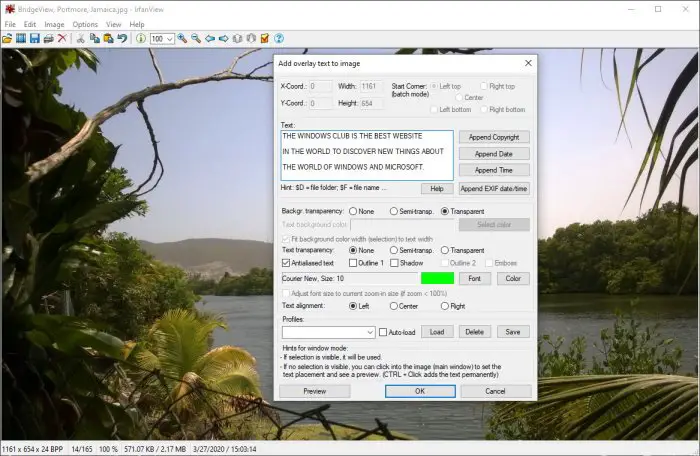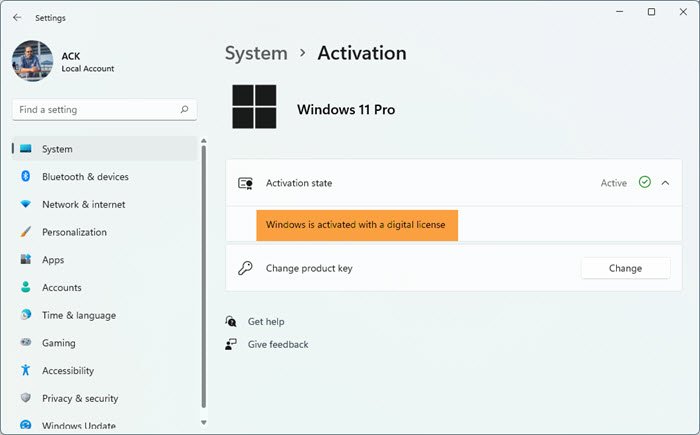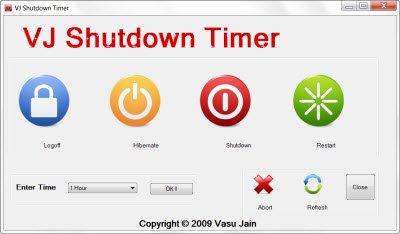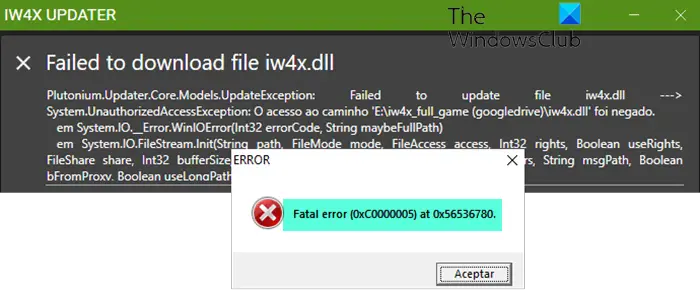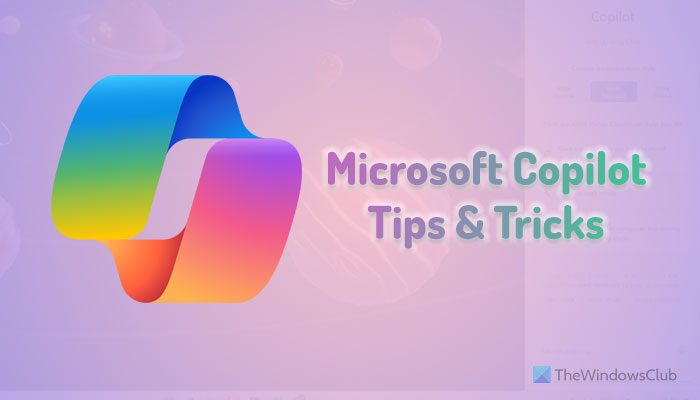でマイクロソフトワード、ユーザーは、事前定義されたいくつかの組み込みスタイルでテキスト ボックスを作成できます。テキストボックスWordで提供されています。組み込みスタイルのいずれかがユーザーのスタイルと一致しない場合は、ユーザーがテキスト ボックスを描画できる機能が Word にあることに興味があります。 Office.com からさらに多くのテキストボックスを取得し、選択内容をテキスト ボックス ギャラリーに保存できるオプションがあります。
このチュートリアルでは、以下について説明します。
- 組み込みスタイル テキスト ボックスを挿入する方法。
- テキストボックスにテキストを挿入する方法。
- テキスト ボックスを新しい場所にコピーする方法。
- 選択したテキストボックス内のテキストの方向を変更する方法。
- テキストボックスの書式を設定する方法。
- テキスト ボックスのデフォルトの書式設定を変更する方法。
- 選択したテキスト ボックスを文書パーツとして保存する方法。
Microsoft Wordのテキストボックスとは何ですか
テキスト ボックスは、コンテンツに焦点を当て、見出しや引用符などの重要なテキストを表示する Word の機能です。
1] 組み込みのスタイル テキスト ボックスを挿入する方法
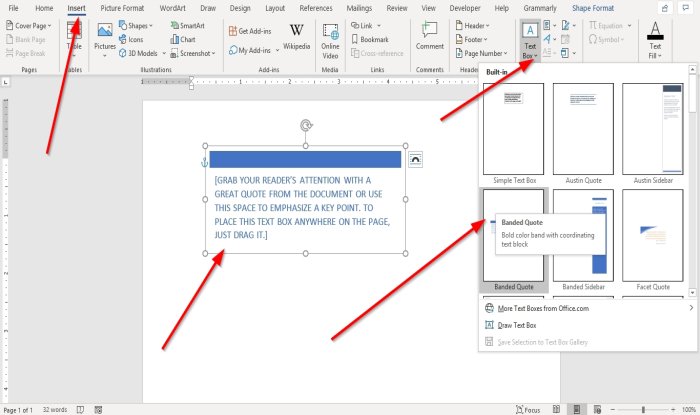
をクリックします。入れるメニューバーのタブ。
で入れるタブの文章グループのドロップダウン矢印をクリックします。テキストボックスボタン。
選択できるテキスト ボックスの組み込みスタイルのリストが表示されます。希望するものを選択してください。
選択したテキスト ボックスがドキュメントに表示されます。
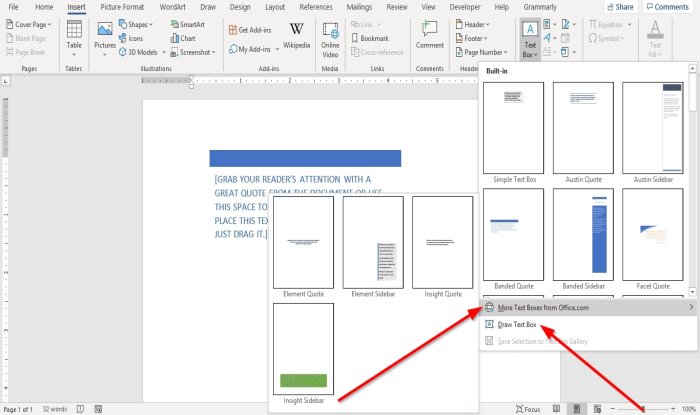
使用できますOffice.com のその他のテキスト ボックス文書にテキストボックスを挿入します。
でテキストボックスドロップダウン リストから選択することもできますテキストボックスを描画ドキュメント内にテキスト ボックスを描画します。
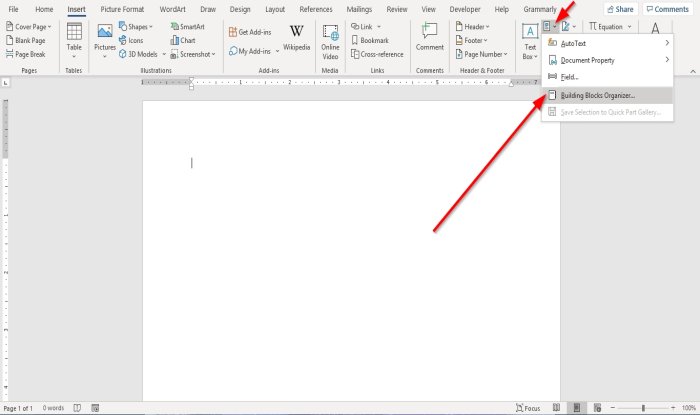
文書に組み込みスタイル テキスト ボックスを挿入するもう 1 つのオプションは、クイックパーツを探索するボタン。
ドロップダウン リストで、選択しますビルディングブロックオーガナイザー。
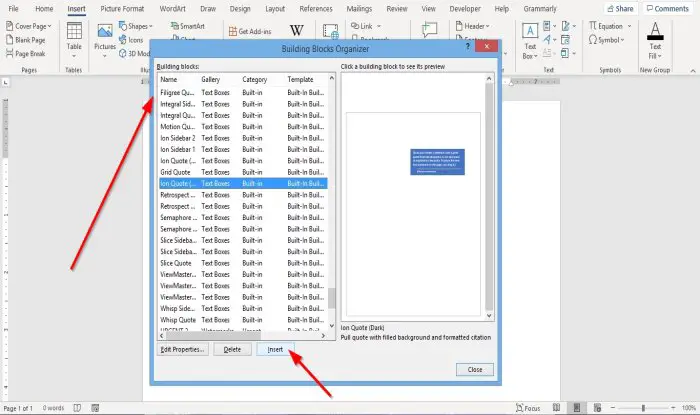
あビルディングブロックオーガナイザーダイアログボックスが表示されます。
ダイアログ ボックスで、テキスト ボックス ギャラリーが表示されるまで下にスクロールします。
選択したテキスト ボックスをクリックして、入れる。
テキストボックスが文書に挿入されます。
2]テキストボックスに文字を挿入する方法
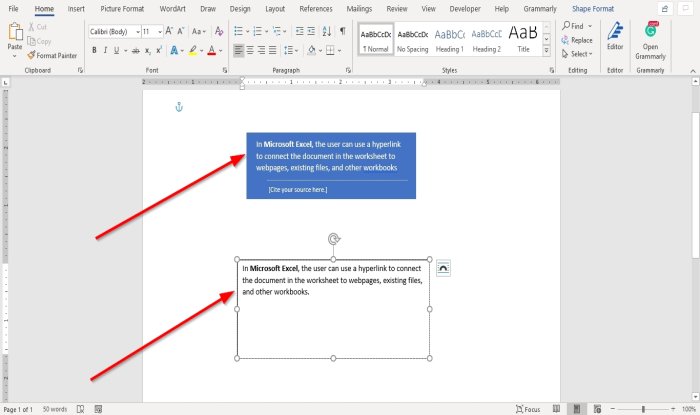
組み込みスタイルのテキスト ボックスの場合は、テキスト ボックスをクリックして、消去キーを押してその中のデフォルトのテキストを削除し、テキストを入力します。
描画したテキスト ボックスの場合は、テキスト ボックス内をクリックしてテキストを入力します。
3]テキストボックスを新しい場所にコピーする方法
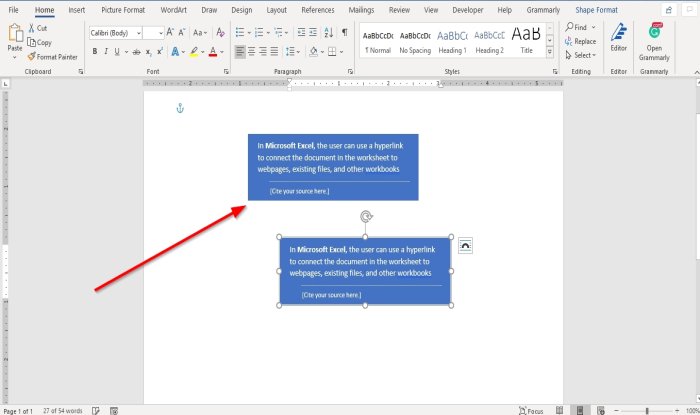
テキストボックスの枠の近くにカーソルを置き、CTRLキー下にドラッグしてテキストボックスをドラッグします。
テキストボックスがコピーされたことがわかります。
4】選択したテキストボックス内の文字の向きを変更する方法
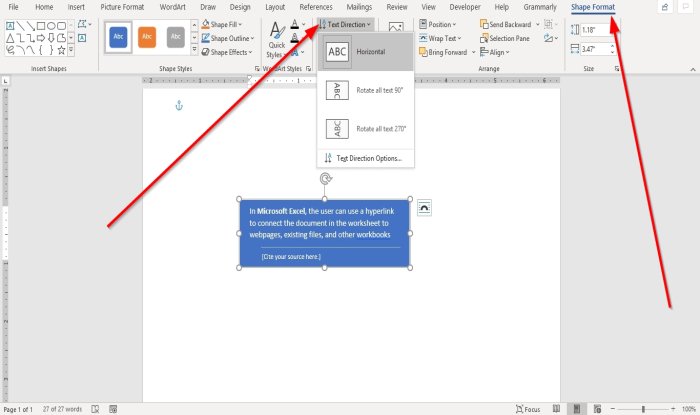
に行きます形状フォーマットタブ。
で形状フォーマットタブの文章グループ化、クリックテキストの方向。
ドロップダウン リストで、テキスト ボックス内にテキストを配置する方向を選択します。
5]テキストボックスの書式設定方法
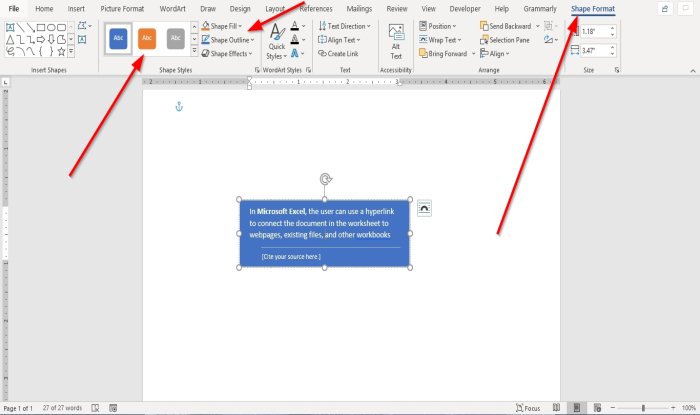
上のテキストボックスをクリックします。形状フォーマットタブの形状スタイルグループ。好みの組み込みスタイルを選択できます。
を選択すると、テキスト ボックスの書式を設定できます。シェイプフィル、形状の概要、 そして形状効果。
6]テキストボックスのデフォルトの書式を変更する方法
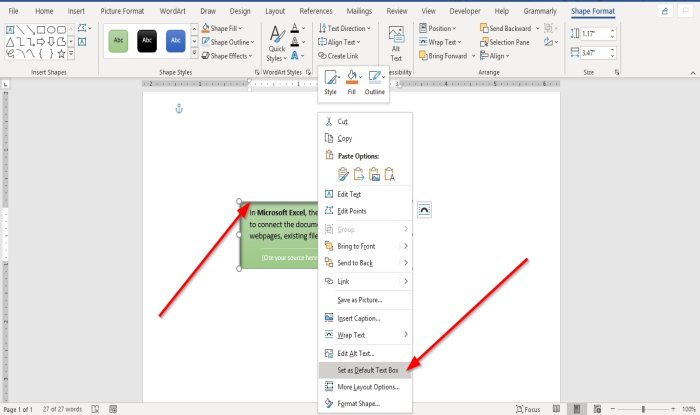
書式設定されたテキスト ボックスの境界線を右クリックし、デフォルトのテキストボックスとして設定。
7]選択したテキストボックスをビルディングブロックとして保存する方法

続けてください入れるタブの文章グループ化して、テキストボックスボタン。
ドロップダウン リストで、選択します選択範囲をテキスト ボックス ギャラリーに保存。
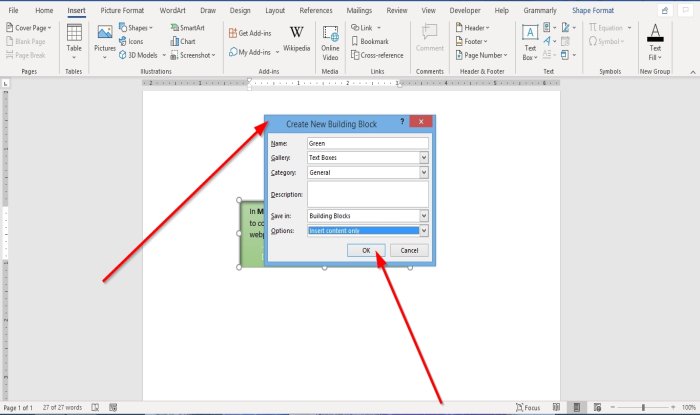
あ新しいビルディング ブロックの作成ダイアログ ボックスが表示されるので、名前を入力し、カテゴリを選択するか、ダイアログ ボックスで必要な変更を選択します。
クリックわかりました。
保存したテキストボックスがビルディングブロック内にあるかどうかを確認するには、クイックパーツを探索するのボタン文章グループ。
ドロップダウン リストで、選択しますビルディングブロックオーガナイザー。
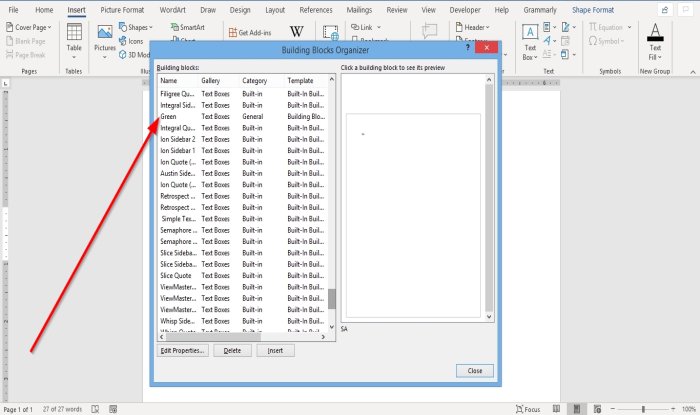
あビルディングブロックオーガナイザーダイアログボックスが表示されます。名前を付けたテキスト ボックスの名前が表示されるまで下にスクロールします。
これがお役に立てば幸いです。ご質問がある場合は、以下にコメントしてください。
次に読む:Wordで隠し文字を印刷する方法Windows と Mac で。