あなたがしたい場合は隠しテキストを印刷するで言葉Windows と Mac の場合、このチュートリアルがそれを行うのに役立ちます。デフォルトでは、隠しテキストは印刷されませんが、デフォルト設定を変更して、プラットフォームに関係なくすべての隠しテキストを印刷することができます。
Wordの隠し文字とは何ですか?
Microsoft Word では、Word 文書内のテキストを非表示にすることができます。いくつかの段落を保持したいが、文書内で常に表示したくないと仮定します。可能ですWord でテキストを非表示にするそして自分の仕事をしてください。ただし、前に述べたように、隠しテキストは文書の印刷版には表示されません。それらを表示したい場合は、このチュートリアルに従ってください。
Windows 10 の Word で隠しテキストを印刷する方法
Windows 上の Word で隠しテキストを印刷するには、次の手順に従います。
- コンピューターで Microsoft Word を開きます。
- をクリックしてくださいファイル > オプション。
- に切り替えます画面タブ。
- にチェックを入れます隠しテキストを印刷するチェックボックス。
- をクリックします。わかりましたボタン。
- 隠しテキストを表示した状態で文書を印刷します。
まず、Microsoft Word で文書を開く必要があります。次に、ファイル上部のメニューバーのオプションを選択し、オプション次の画面から。
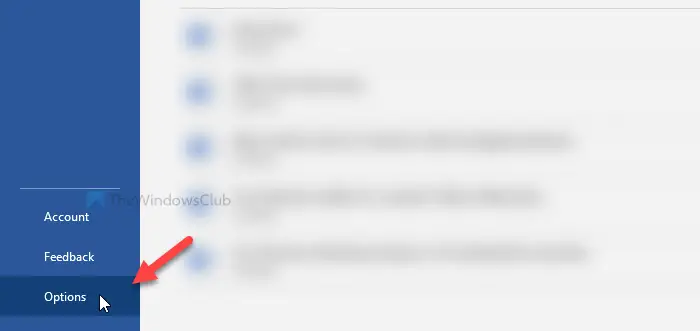
それは、Word のオプションパネルからさまざまな設定を変更できます。デフォルトでは、一般的なタブに切り替える必要がありますが、画面タブ。
ここには、という名前のチェックボックスが表示されます。隠しテキストを印刷する。
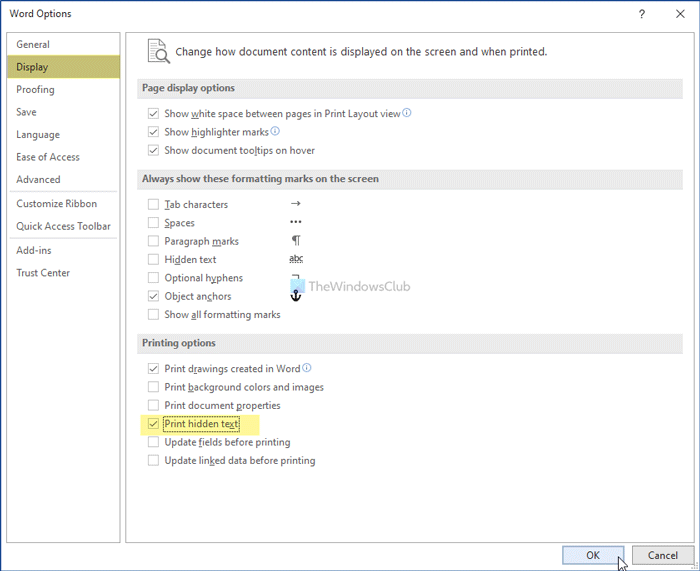
対応するチェックボックスにチェックを入れて、わかりましたボタン。これで、すべての隠しテキストが表示された状態でドキュメントを印刷できるようになります。
Mac の Word で隠しテキストを印刷する方法
Mac 上の Word で隠しテキストを印刷するには、次の手順に従います。
- Mac コンピュータで Microsoft Word を開きます。
- をクリックしてくださいWord > 環境設定。
- をクリックしてください印刷するオプション。
- にチェックを入れます隠しテキスト下のチェックボックス印刷版に含める。
- ウィンドウを閉じて、隠しテキストを含む文書を印刷します。
これらの手順の詳細バージョンを確認してみましょう。
まず、Mac コンピュータで Microsoft Word アプリを開き、言葉上部のメニューバーのオプション。リストが開くので、設定オプション。
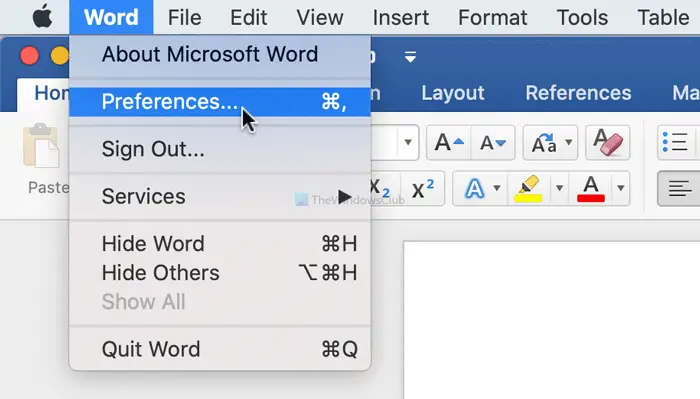
それは、単語の設定画面上のパネル。をクリックしてください印刷するのオプション出力と共有セクション。
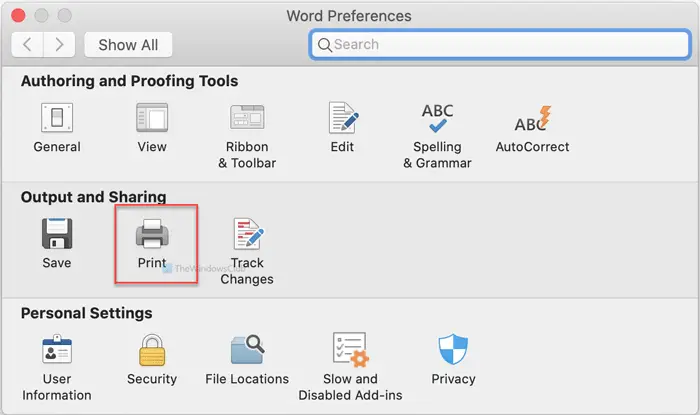
次に、チェックを入れます隠しテキスト下のチェックボックス印刷版に含める見出し。
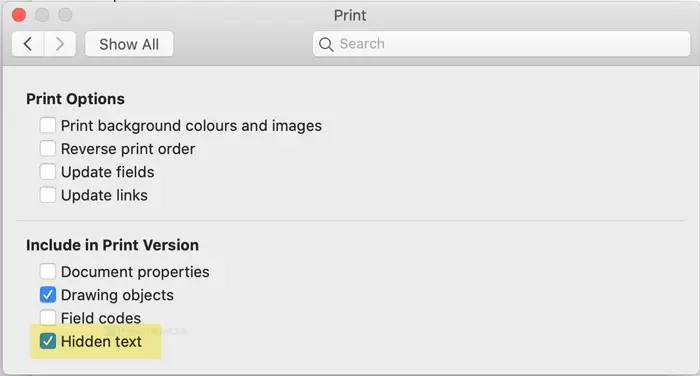
その後、ウィンドウを閉じてドキュメントを印刷できます。
それだけです!お役に立てば幸いです。
今すぐ読んでください:Microsoft Wordでインデックスを作成する方法。

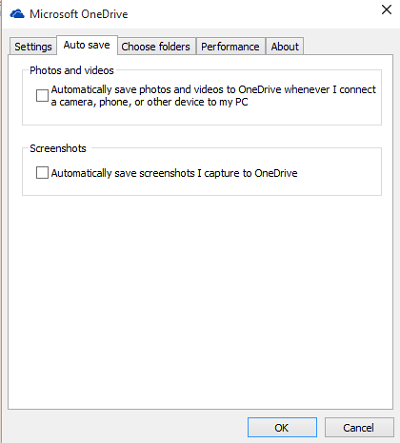

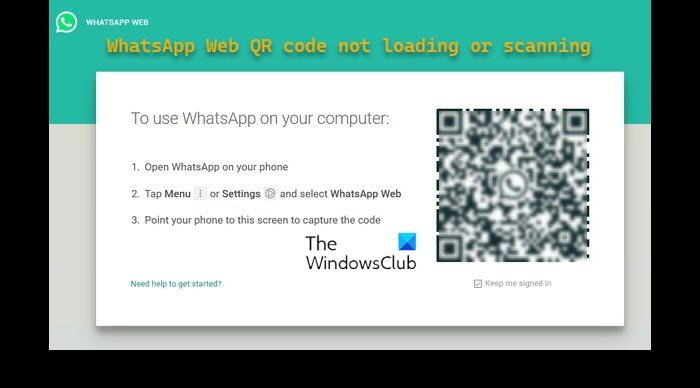
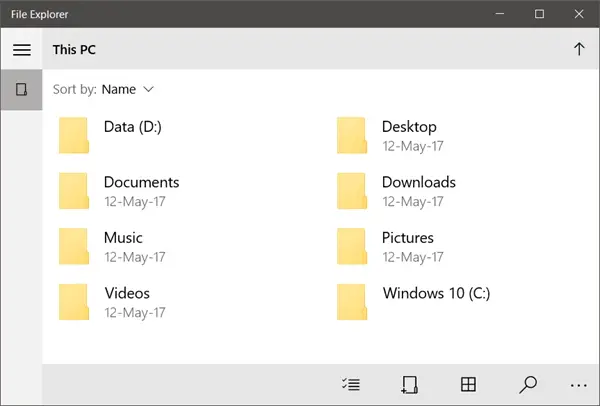
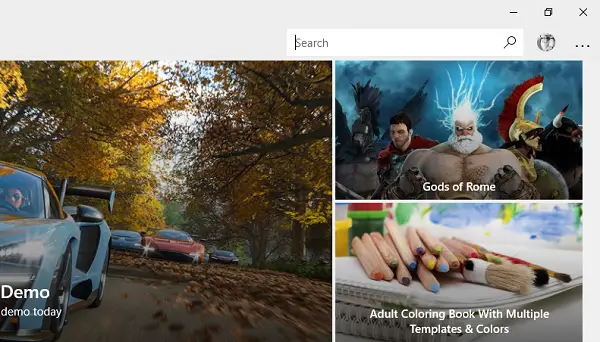
![Twitch がバッファリング、フリーズ、一時停止、更新、遅延を続ける [修正済み]](https://rele.work/tech/hayato/wp-content/uploads/2021/11/Fix-Twitch-Freezing-Buffering-and-Lag-Issues.png)