ユーザーとして、長い文書を作成する場合、マイクロソフトワード、インデックスは潜在的な読者にとって便利なツールです。通常、私たちは本の後ろに索引を目にします。これらにより、読者は単語や語句を検索して、そのトピックに言及しているページを見つけることができます。
同様に、Microsoft Word の目次では、ユーザーは索引を挿入し、自動的に更新できます。これにより、これらの優れた参照ソースを作成するための手作業の多くが不要になります。ここでは、Word でインデックスを作成し、更新する方法をユーザーに示します。
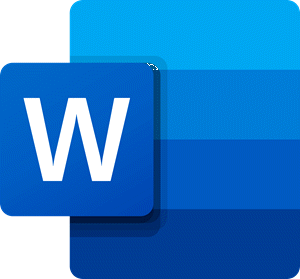
Wordでインデックスを作成する方法
Word でインデックスを作成する手順は次のとおりです。
- エントリにマークを付けます。
- インデックス エントリを編集または削除します。
- インデックスを更新します。
- Microsoft Wordでインデックスを自動的に作成する
次に、以下に進みながら各ステップを見ていきます。
1] インデックスエントリにマークを付けます
Word はインデックスを自動的に作成できますが、インデックスに含める必要がある項目を十分に認識できるため、賢明です。したがって、ユーザーがインデックスを作成するには、エントリをマークする必要があります。これがインデックスに対して行う作業の大部分です。ただし、エントリにマークを付け始めると、すぐにエントリを読み進めることができるようになります。
Microsoft Word文書を開いて、参考文献タブ。カーソルをドラッグして最初のインデックス エントリを選択します。
リボンの右側に「インデックス」セクションが表示されます。を選択します。マークエントリボタン。

入力内容を説明するポップアップ ウィンドウが表示されます。残りのエントリを選択している間、このウィンドウは開いたままにすることができます。を入力してくださいメインエントリー上部にあり、オプションでサブエントリ。
次に、次から選択しますオプション相互参照、現在のページ、またはページ範囲の場合。
または、太字や斜体で表示されるページ番号を書式設定することもできます。
をクリックしてくださいマーク単一のエントリーの場合、またはすべてをマークする文書内のどこにでも同じテキストをマークします。
[マーク インデックス エントリ] ウィンドウの操作が完了したら、 をクリックします。近い。

文書上では、索引エントリには次のようなラベルが付けられています。車。サブエントリまたは相互参照を追加すると、車タグも。
表示されない場合は、車タグを付けたい場合は、家タブをクリックして、段落の表示/非表示ボタン。

2] インデックスエントリの編集または削除
ユーザーは、相互参照を削除するなど、エントリを変更する必要がある場合、その XE フィールド内で変更を行います。引用符内を変更します。もう 1 つのオプションは、マークされたエントリを削除して、再度マークすることです。

また、インデックス エントリを削除するには、中かっこを含むすべてのテキストを選択します。{}そして殴る消去。その後、上記の手順に従って、必要な変更をエントリに再度マークすることができます。
3] Wordでインデックスを作成する
インデックスを挿入するときは、文書内の挿入したい場所にカーソルを移動します。次に、参考文献タブをクリックしてインデックスの挿入。
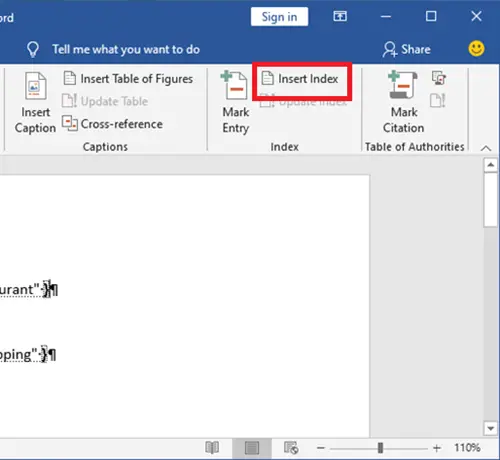
インデックスを作成する前に、必要に応じて調整できる設定がいくつかあります。これらは印刷プレビュー、タブリーダー、フォーマットタイプそしてコラム。

インデックスを調整した後、わかりました。インデックスがエントリとともにドキュメントに表示されます。すべてがきれいにアルファベット順に表示されます。
4] インデックスを更新する
ユーザーは、インデックスを作成して単純に更新した後も、引き続き追加のエントリをマークできます。また、エントリを編集または削除する場合は、インデックスも更新する必要があります。
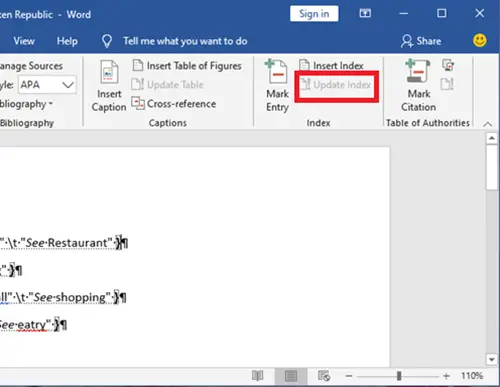
文書内のインデックス領域内をクリックします。インデックスの更新リボンのボタン参考文献タブが生きてきます。上の画像に示すようにボタンがまだ灰色表示されている場合は、カーソルがインデックス内にあることを確認してください。
インデックスを完全に削除したい場合は、そのテキストをすべて選択し、消去鍵。インデックスをまったく使用する予定がない場合は、(上記のように) インデックス エントリを削除することになるでしょう。
5] Wordでインデックスを自動的に作成する
Word のインデックスに必要なすべてのエントリをマークするには、時間がかかる場合があります。しかし、インデックスは読者にとって貴重なツールとなり得ます。したがって、次の Word 文書、書籍、またはその他の長い資料で視聴者がメリットを得られる場合は、追加することを検討してください。
これが役に立った場合は、次のことも気に入るかもしれません –Microsoft Wordでリンクされたテキストを使用する方法。






