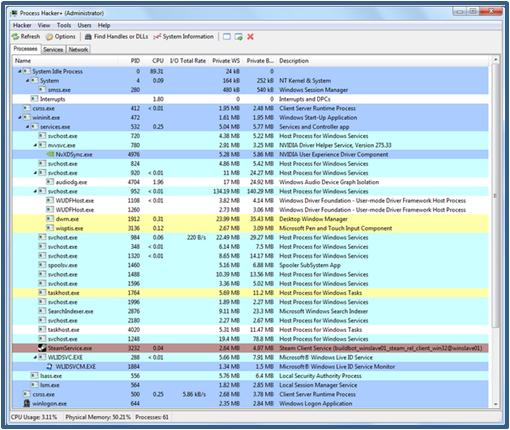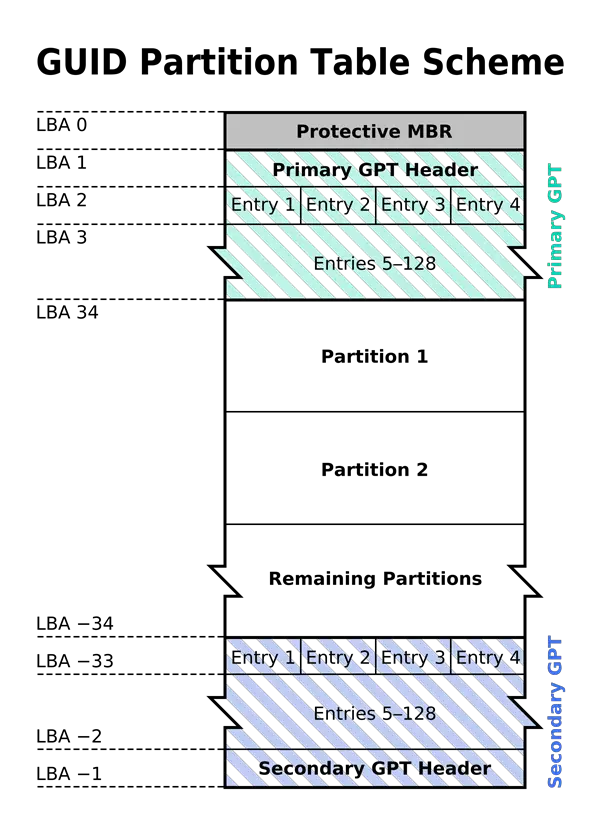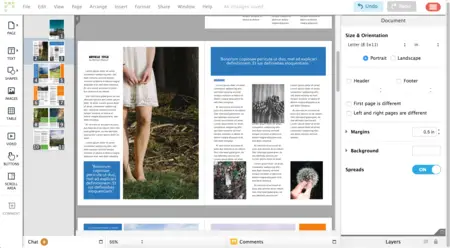これは、Twitchのフリーズ、バッファリング、遅延の問題を修正するための完全なガイドです。けいれんは、何百万ものユーザー、特にゲーマーが使用する最も有名なストリーミング プラットフォームの 1 つです。ほとんどの人にとっては問題なく動作しますが、一部のユーザーは次のような問題に遭遇したと報告されています。Twitch でのフリーズ、バッファリング、遅延の問題それが妨げとなり、全体的なストリーミング体験が妨げられます。あなたが同じ問題に直面している人であれば、このガイドが役に立ちます。この投稿では、Twitch でのこれらすべての問題を解決するのに役立つ複数の実用的な解決策について説明します。
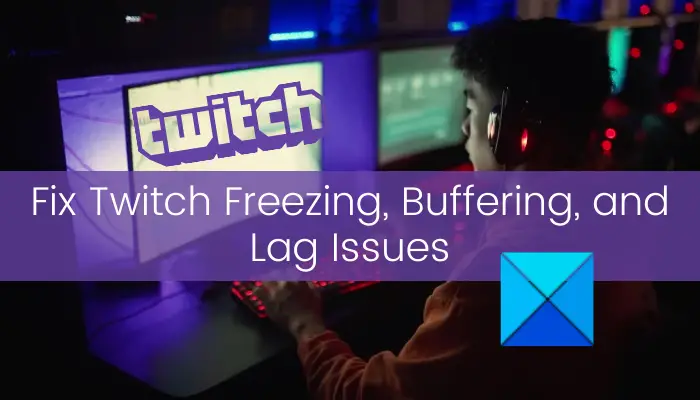
主な解決策について説明する前に、Twitch でこれらの問題が発生する正確な原因を理解してみましょう。
Twitch でのフリーズ、バッファリング、遅延の問題の原因は何ですか?
Twitch でのフリーズ、バッファリング、遅延の問題の一般的な原因のいくつかを以下に示します。
- Twitch でのバッファリングの問題の主な理由の 1 つは、インターネットの弱さ、またはその他のネットワークの問題です。したがって、Twitch でこれらの問題を回避するには、高速で安定したインターネット接続に適切に接続していることを確認してください。
- Web ブラウザで Twitch を使用している場合、ブラウザのキャッシュが古いか破損していることが問題の原因である可能性があります。したがって、これらの問題を取り除くためにブラウザのキャッシュをクリアしてみてください。
- ブラウザ内の一部の問題のある拡張機能は、Twitch でフリーズの問題を引き起こす可能性もあります。問題に対処するには、そのような拡張機能を無効にしてみてください。
- ウイルス対策ソフトも同様の原因となる可能性があります。したがって、ウイルス対策ソフトウェアを無効にして、エラーが修正されるかどうかを確認してください。
- DNS キャッシュの破損や一部の DNS サーバーの問題も、Twitch での遅延やバッファリングの問題の原因となる可能性があります。このシナリオが当てはまる場合は、DNS をフラッシュし、DNS サーバーを切り替えて問題を解決してみてください。
問題の原因となっているシナリオがわかったので、Twitch でこれらの問題を解決するための適切な修正を試すことができます。
Twitchがバッファリングまたはフリーズを続ける問題を修正
Windows PC で Twitch のフリーズ、バッファリング、遅延の問題を解決するために試せる修正は次のとおりです。
- インターネット接続を確認してください。
- Webブラウザを切り替えます。
- ブラウザのキャッシュをクリアします。
- ハードウェア アクセラレーションを無効にします。
- 不要なブラウザ拡張機能を無効にします。
- ウイルス対策を無効にします。
- DNS をフラッシュします。
- パブリック DNS サーバーに切り替えます。
- 不要なバックグラウンドアプリを閉じてください。
上記の解決策について詳しく説明しましょう。
1] インターネット接続を確認してください
ほとんどの場合、バッファリングと遅延の問題は、インターネット接続が弱いことが原因で発生します。したがって、最初に試す必要があるのは、インターネット接続をチェックし、安定した信頼できるインターネットに接続していることを確認することです。
あなたがすべきインターネット速度を確認してくださいそしてそれが十分に速いかどうかを確認してください。低速インターネットを使用している場合、Twitch でバッファリングや遅延の問題が発生する可能性があります。したがって、インターネット プランをアップグレードしてみてはいかがでしょうか。
ネットワークの問題が発生した場合は、ルーターとモデムの電源を入れ直します。そのためには、ルーターのプラグを抜き、少なくとも約 30 秒間切断したままにしてください。その後、ネットワーク デバイスを接続し、PC をインターネットに接続します。これにより、Twitch のバッファリング、フリーズ、遅延の問題が解決されるかどうかを確認してください。
もう 1 つの方法は、同じインターネットに接続されている他のデバイスの接続を解除することです。これにより、高帯域幅でインターネットを使用できるようになります。
これで問題が解決しない場合は、次の潜在的な修正に進んでください。
見る: Twitchエラー5000コンテンツが利用できない問題を修正。
2]Webブラウザを切り替える
Web ブラウザを Twitch を使用するように切り替えて、フリーズするかどうかを確認することもできます。他の Web ブラウザで正常に動作する場合は、Web ブラウザに問題が発生している可能性があります。問題が解決しない場合は、ガイドにある他の修正を試すことができます。
3] ブラウザのキャッシュをクリアする
影響を受けた一部のユーザーは、ブラウザのキャッシュをクリアすることで Twitch のバッファリングと遅延の問題を解決したと報告されています。古くて破損したキャッシュは、Twitch などでバッファリングやその他の問題を引き起こす可能性があります。それで、あなたは試してみることができますChrome、Firefox の古いキャッシュを削除する、角、または他の Web ブラウザで問題が解決したかどうかを確認してください。
読む: Windows 11/10 の Chrome では Twitch が動作しません。
4] ハードウェアアクセラレーションを無効にする
ブラウザでハードウェア アクセラレーション機能が有効になっている場合、Twitch でバッファリングの問題が発生する可能性があります。その場合は、この機能を無効にして問題を解決してみてください。 Google Chrome を使用している場合は、次の手順に従ってハードウェア アクセラレーションを無効にすることができます。
- まず、3 点メニューをクリックし、[設定] オプションを選択します。
- ここで、「詳細設定 > システム」セクションをクリックします。
- 次に、「使用可能な場合はハードウェア アクセラレーションを使用する」というオプションを無効にします。
同様の方法で、次のことができます。Firefox でハードウェア アクセラレーションを無効にするそしてマイクロソフトエッジ。これで問題が解決するかどうかを確認してください。
見る: Twitch 3000メディアリソースのデコードエラーを修正。
5]不要なブラウザ拡張機能を無効にする
Twitch のフリーズ問題は、Web ブラウザーにインストールされている問題のある拡張機能または不審な拡張機能が原因で発生する可能性があります。影響を受けた一部のユーザーは、ブラウザ拡張機能を無効にすることで Twitch のフリーズやその他の問題を解決したと報告されています。以下の手順に従って、Google Chrome の Web 拡張機能を無効にすることができます。
- まず、Chrome ブラウザの右上隅にある 3 点メニューをクリックします。
- 次に、[その他のツール] > [拡張機能] オプションを押します。
- その後、不審な Web 拡張機能のトグルを無効にします。
同様に、次のことができますFirefox のブラウザ拡張機能を無効にする、マイクロソフトエッジ、その他のブラウザ。
6] ウイルス対策を無効にする
ウイルス対策ソフトがブロックしている場合、Twitch でフリーズの問題が発生する可能性があります。したがって、ウイルス対策ソフトウェアを無効にして、問題が解決されるかどうかを確認してください。 「はい」の場合、問題はウイルス対策にある可能性が高くなります。ウイルス対策を他の優れたものに切り替えてみてくださいウイルス対策。
問題が解決しない場合は、次の潜在的な修正を試して問題を解決してください。
7] DNSをフラッシュする
破損した DNS キャッシュに対処している場合、Twitch でフリーズの問題が発生する可能性があります。このシナリオが該当する場合は、DNS をフラッシュすることで問題を解決できるはずです。その手順は次のとおりです。
- 初め、コマンドプロンプトを管理者として起動します。
- ここで、CMD に次のコマンドを入力します。
ipconfig /flushdns
- 最後に Enter ボタンを押してコマンドを実行します。
DNS キャッシュが正常にクリアされたら、問題が解決したかどうかを確認します。
8] パブリックDNSサーバーに切り替える
DNS をフラッシュしても問題が解決しない場合は、DNS サーバーをパブリック DNS サーバーに変更してみてください。たとえば、信頼性が高く、安全で高速な Google DNS サーバーを使用できます。手順は次のとおりですDNSサーバーをGoogle DNSサーバーに変更します:
- まず、WiFiアイコンを右クリックし、「ネットワークとインターネット設定」を選択します。
- 次に、下にスクロールして、[詳細ネットワーク設定] オプションをクリックします。
- 次のページで、[その他のネットワーク アダプター オプション] をクリックします。
- 次に、使用しているネットワークを右クリックし、[プロパティ] オプションを選択します。
- その後、「インターネット プロトコル バージョン 4 (TCP/IPv4)」を選択し、「プロパティ」をタップします。
- 次に、[次の DNS サーバー アドレスを使用する] オプションを選択し、それぞれのフィールドに次の値を入力します。
優先DNSサーバー:8.8.8.8
代替DNSサーバー:8.8.4.4 - 最後にOKボタンを押してください。
今すぐ Twitch を開いて問題が解決したかどうかを確認してください。
9]不要なバックグラウンドアプリを終了する
PC 上で実行されているバックグラウンド アプリケーションが多すぎる場合、帯域幅の一部を使用している可能性があるため、Twitch でバッファリングや遅延の問題が発生する可能性があります。したがって、不要なバックグラウンド プログラムをすべて閉じて、問題が解決したかどうかを確認してください。バックグラウンド アプリケーションを閉じるには、Ctrl + Shift + Esc ホットキーを使用してタスク マネージャーを開き、閉じたいプログラムを選択します。その後、「タスクの終了」ボタンをクリックします。 Twitch でバッファリングや笑いの問題が今後発生しないことを願っています。
帯域幅が狭いとバッファリングが発生しますか?
帯域幅が低いとバッファリングが発生します。ビデオのストリーミング中にバッファリングが発生する主な原因は、インターネット接続が遅いことです。この問題を解決するには、高速インターネット接続を使用します。イーサネット ケーブルをお持ちの場合は、システムまたはスマート TV をイーサネット ケーブルで接続します。ビデオの品質を下げることでも、バッファリングの問題を解決できる可能性があります。
それでおしまい!
今すぐ読んでください:Hulu が Windows でバッファリングまたはフリーズし続ける問題を修正。

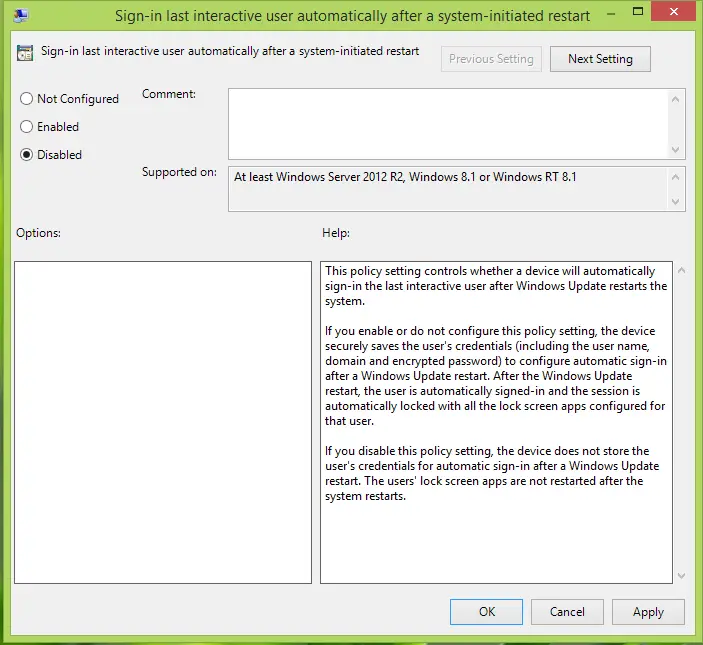

![Steam の再起動が必要と表示される Elden Ring [修正済み]](https://rele.work/tech/hayato/wp-content/uploads/2025/09/Steam-restart-required-says-Elden-Ring.png)