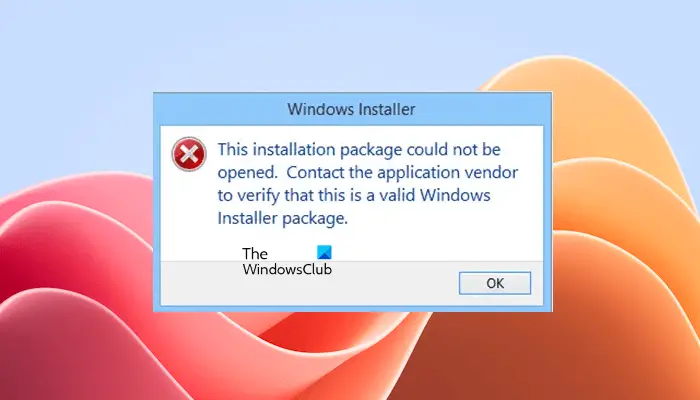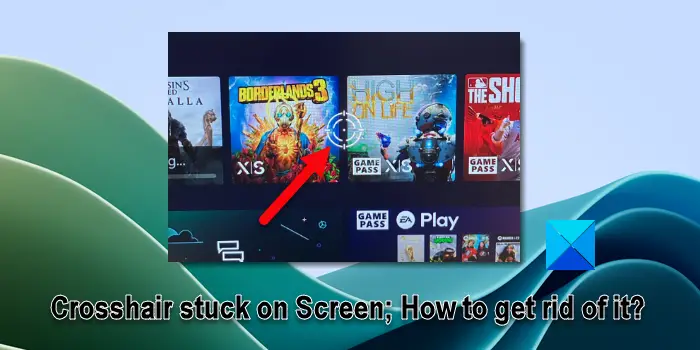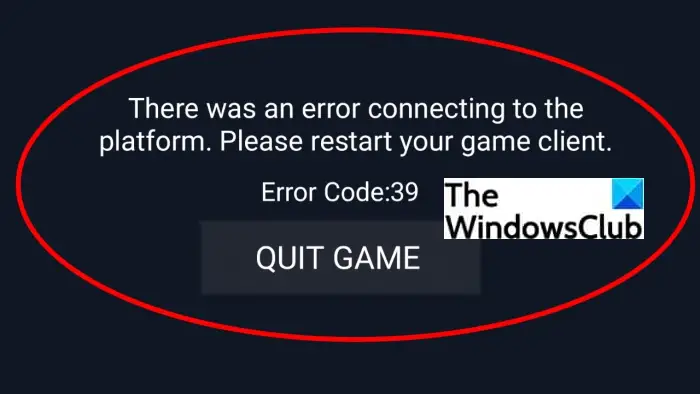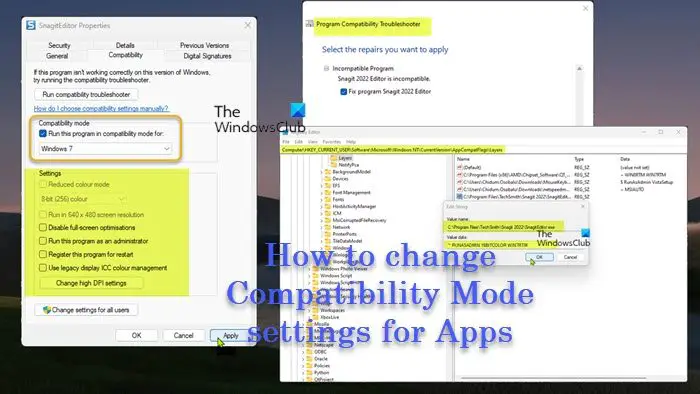不和ストリーマーにとっては素晴らしいアプリですが、カメラさえ使えないとなると、なんとももったいないことです。したがって、この記事では、Discord カメラが機能しない問題を解決するための簡単な解決策をいくつか紹介します。
Discordカメラが機能しない問題を修正
先に進む前に、次のことをお勧めします。コンピュータをアップデートする最新のビルドにアップデートして、問題が修正されるかどうかを確認してください。たとえエラーが修正されなかったとしても、それでも役に立ちます。
Discord カメラが機能しない場合に解決できることは次のとおりです。
- Discordにカメラへのアクセス許可を与える
- Discordのカメラを変更する
- カメラドライバーを再インストールします
それらについて詳しく話しましょう。
1] Discordにカメラへのアクセス許可を与える
まず最初に行う必要があるのは、カメラへのアクセスを Discord に許可することです。そのためには、以下に規定されている手順に従ってください。
- 開ける設定による勝利+私。
- に行くプライバシー > カメラ。
- そこで Discord を見つけて、カメラへのアクセス許可があるかどうかを確認できます。
そこに Discord が表示されない場合でも、パニックにならないでください。他にもいくつか修正があります。
2] Discordのカメラを変更する
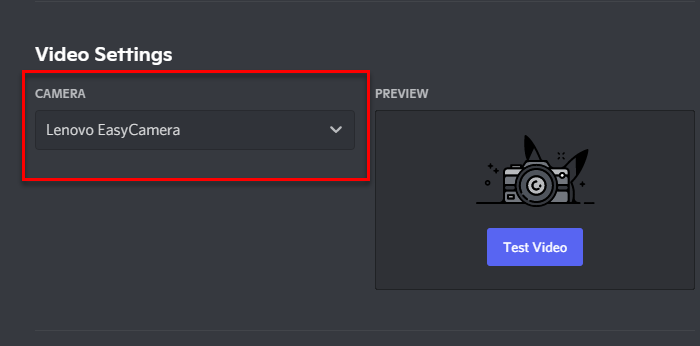
複数のカメラがある場合、またはカメラとして機能するアプリがある場合は、Discord の設定を確認して、選択したものが正しいかどうかを確認してください。したがって、指定された手順に従って同じことを行ってください。
- 開ける不和。
- に行くユーザー設定画面の下部にあるアイコンをクリックしてください。
- さあ、ここに行ってください音声とビデオアプリ設定セクションから。
- 下ビデオ設定カメラを変更してクリックしてくださいテストビデオカメラが正常に動作しているかどうかを確認します。
これで問題が解決しない場合は、次の解決策に進みます。
3] カメラドライバーを再インストールします
場合によっては、カメラ ドライバーの破損が問題の原因である可能性があります。そのため、カメラ ドライバーを再インストールし、問題が解決しないかどうかを確認してください。
指定された手順に従って同じことを行ってください。
- 打ち上げデバイスマネージャによるWin + X > デバイスマネージャー。
- 拡大する撮像装置、カメラを右クリックして選択しますアンインストールします。
ここでコンピュータを再起動すると、ドライバが自動的にインストールされます。
したがって、これがDiscordのカメラの問題を解決する方法です。
ノートパソコンのカメラが動作しない
もしあなたのノートパソコンのカメラが動作しなくなった、できることはいくつかあります。まず、に行きます設定>プライバシー>カメラそしてカメラをオンにします。問題が解決しない場合は、このトピックに関するガイドを確認してください。
Discordのビデオ設定を変更するにはどうすればよいですか?
Discordのビデオ設定を変更したい場合は、アプリを開いて、にアクセスしてください。ユーザー設定画面の下部にあるアイコンをクリックしてください。次に、に行きます音声とビデオアプリ設定セクションから。そこから、カメラ、入力ボリューム、出力ボリュームなどの設定を変更できます。
次を読む: