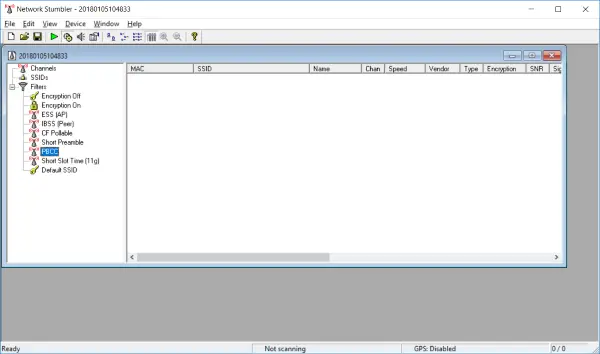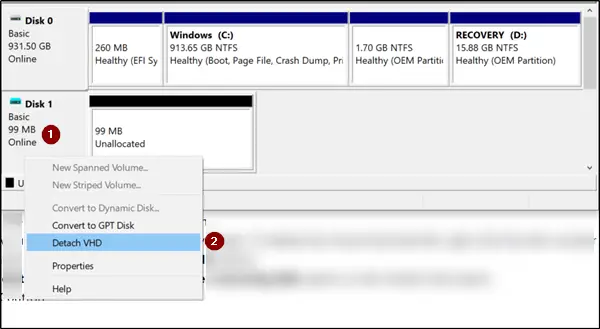セットアップ ファイルを実行して Windows 11 または Windows 10 コンピューターにプログラムをインストールすると、次のメッセージが表示される場合:このインストール パッケージを開けませんでした。アプリケーション ベンダーに問い合わせて、これが有効な Windows インストーラー パッケージであることを確認してください。, それなら、この投稿が役立つかもしれません。
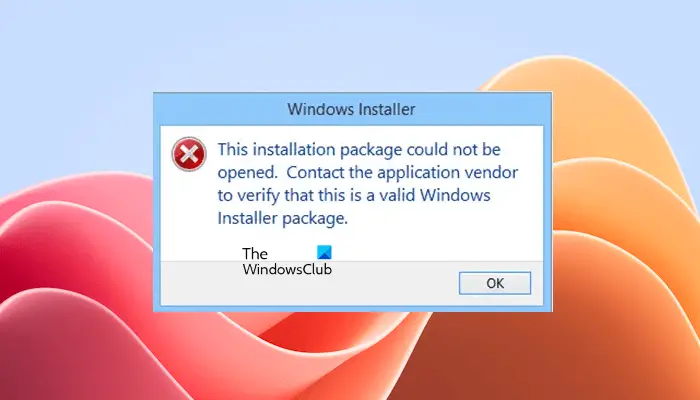
このインストール パッケージを開けませんでした
「」を受け取った場合このインストールパッケージを開けませんでした」メッセージが表示された場合は、このエラーを修正するためにできることがいくつかあります。
- セットアップファイルを確認してください
- セットアップファイルを再ダウンロードする
- ファイルのブロックを解除する
- セキュリティソフトを一時的に無効にする
- ダウンロード場所を変更する
- 管理者アカウントを使用する
- Windows Updateを確認する
- Windows インストーラー エンジンを再登録する
- Windows インストーラー サービスのステータスを確認します。
これらの提案を見てみましょう。
1] セットアップファイルを確認する
かどうかを確認してください。セットアップファイル32 ビットまたは 64 ビットのシステム アーキテクチャを対象としています。以下の手順に従って、システム アーキテクチャを確認できます。
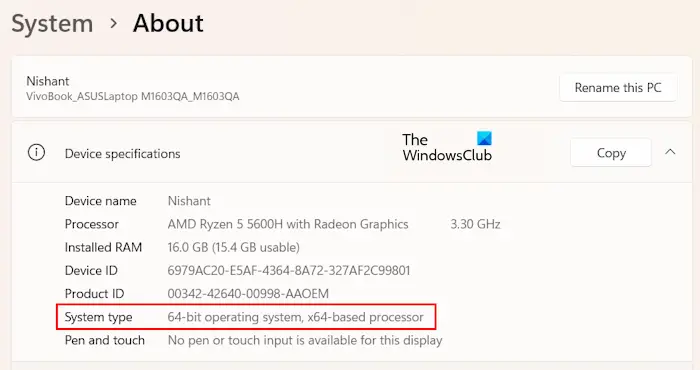
- システム設定を開きます。
- [システム] > [バージョン情報] に移動します。
- を展開します。デバイスの仕様タブ。
そこにシステム アーキテクチャが表示されます。
2] セットアップファイルを再ダウンロードする
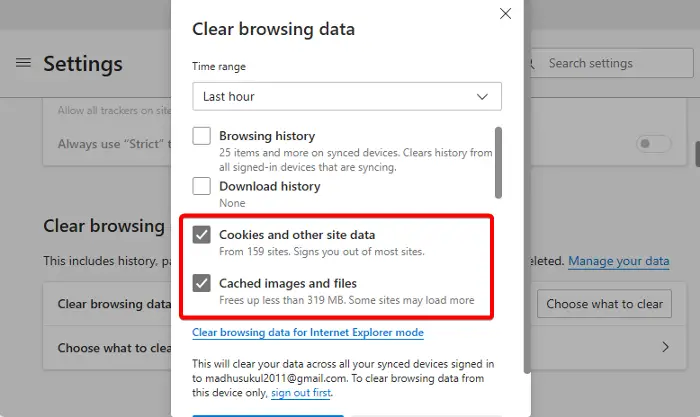
ダウンロードが中断されたか、破損した可能性があります。ブラウザのキャッシュをクリアし、セットアップを再ダウンロードする、それが機能するかどうかを確認してください。 Web ブラウザのキャッシュをクリアするには、Ctrl + Shift + 削除キー。これにより、Web ブラウザーに [閲覧データのクリア] ウィンドウが開き、キャッシュと Cookie データを簡単に削除できます。
3] ファイルのブロックを解除します
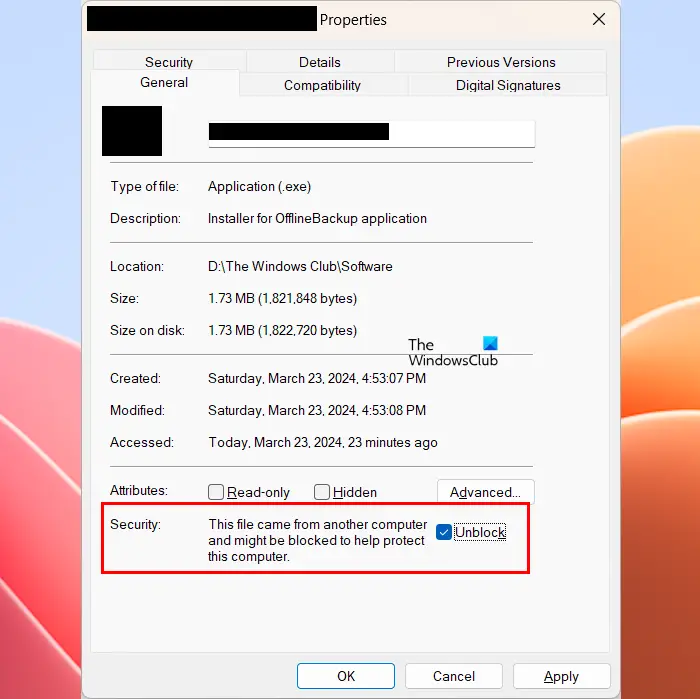
.exe ファイルを右クリックし、選択しますプロパティを選択し、ブロックを解除するチェックボックス –ファイルがブロックされました、ファイルのロックを解除します。 [ブロックを解除]オプションは、一般的なタブ。 「ブロックを解除」チェックボックスを選択した後、「適用するそしてクリックしてくださいわかりました。
4]セキュリティソフトを一時的に無効にする
セキュリティ ソフトウェアがインストーラー ファイルと競合しており、システムにソフトウェアをインストールできない可能性があります。を無効にすることをお勧めしますセキュリティソフト一時的に実行して、それが役立つかどうかを確認してください。場合によっては、ウイルス対策ソフトウェアが誤検知フラグを生成し、正規のファイルをブロックすることがあります。これはあなたにも当てはまるかもしれません。
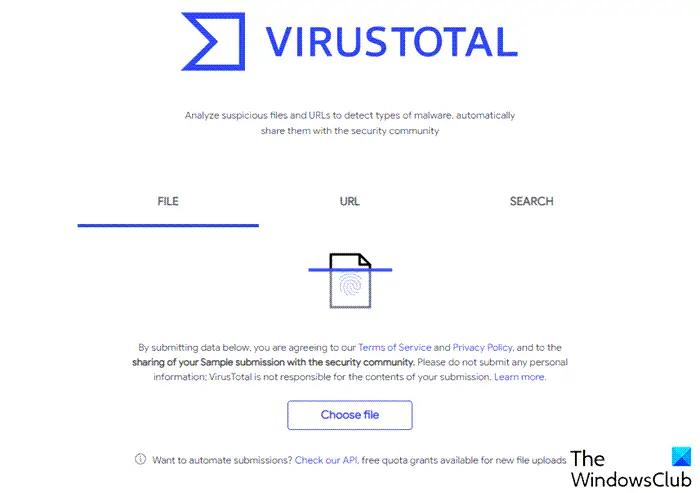
この操作を行うと、コンピュータが脅威に対して脆弱になります。そのため、マルウェアに感染する危険性があります。したがって、ダウンロードしたパッケージを完全に信頼できる場合にのみこれを実行してください。または、ウイルス対策ソフトウェアを使用してインストーラー ファイルをスキャンすることもできます。ファイルがクリーンな場合は、この修正を続行できます。さらに、次のような無料のクラウドウイルス対策プログラムでインストーラー ファイルをスキャンすることもできます。ウイルス合計。
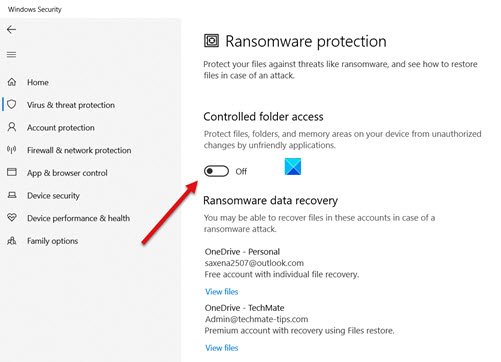
Microsoft Defender を使用している場合は、それをオフにするか無効にします。フォルダーアクセスの制御特徴。 Microsoft Defender のフォルダー アクセス制御機能は、システムをランサムウェアから保護します。したがって、この機能をオフにすることで問題が解決するかどうかに関係なく、この機能を再度有効にすることを忘れないでください。
5] ダウンロード場所を変更する
セットアップファイルを保存した場合は、ネットワーク、このメッセージが表示される場合があります。インストーラー ファイルをローカル コンピューターに保存して実行し、インストーラー ファイルを実行します。今度はエラーが発生するかどうかを確認してください。
6] 管理者アカウントを使用する
おそらく、そのソフトウェアのインストールには管理者権限が必要です。したがって、管理者アカウントにログインするか、新しい管理者アカウントを作成する。にログインします管理者アカウントをクリックし、インストーラー パッケージを実行します。
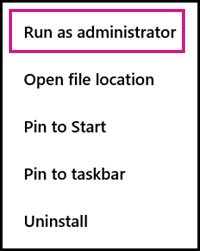
また、管理者権限でインストーラー ファイルを実行することをお勧めします。これを行うには、インストーラー ファイルを右クリックし、「管理者として実行」を選択します。
7] Windows Updateを確認する
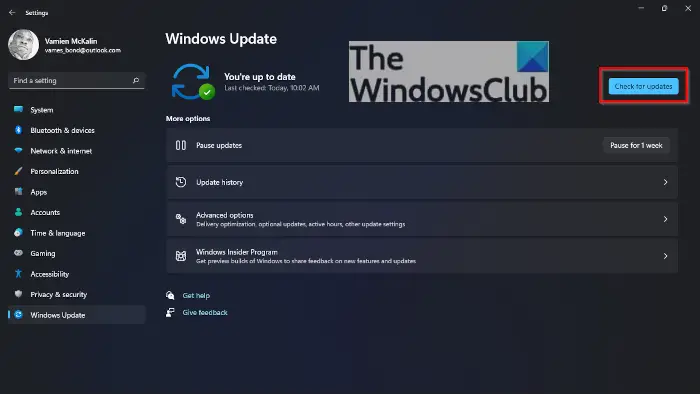
Microsoft はユーザーにシステムを最新の状態に保つことを推奨しています。これは、最新の Windows Update にはバグ修正だけでなく、最新のセキュリティ パッチも含まれているためです。私たちはあなたに提案しますWindows Updateを手動で確認する。アップデートが利用可能な場合は、ダウンロードしてインストールします。
8] Windows インストーラー エンジンを再登録します
こちらも検討してみてはいかがでしょうかWindows インストーラー エンジンの再登録。これを行うには、コマンド プロンプトを開き、次のように入力して Enter キーを押します。
msiexec /unregister
再度登録するには、次のように入力して Enter キーを押します。
msiexec /regserver
9] Windows インストーラー サービスのステータスを確認する
走るサービス.mscを開くにはサービスマネージャーのステータスを確認してくださいWindows インストーラー サービスまたはmsiexec.exeプロセス。スタートアップ スタイルは次のように設定する必要があります。マニュアル、デフォルトでは。
Windows インストーラー サービス Windows インストーラー (*.msi、*.msp) パッケージとして提供されるアプリケーションを追加、変更、および削除します。このサービスが無効になっている場合、このサービスに明示的に依存するサービスは起動できません。
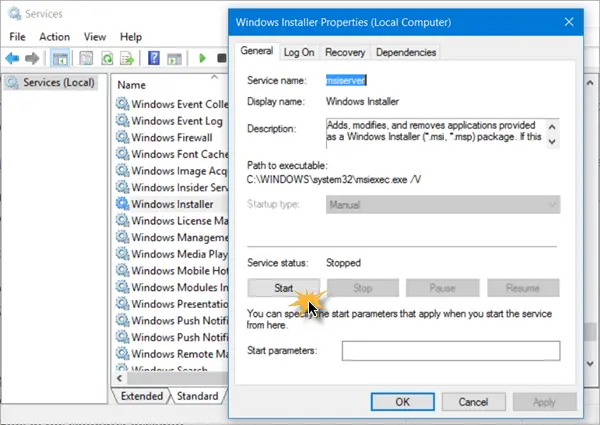
「Windows インストーラー」をダブルクリックして「プロパティ」ボックスを開き、「開始」ボタンをクリックしてサービスを開始します。 [スタート] ボタンをクリックします。 次に、セットアップを実行して、問題が解決するかどうかを確認します。
Windows インストーラー サービスがすでに実行されている場合、そのステータスには「実行中」と表示されます。この場合、サービスを再起動して問題が解決するかどうかを確認してください。これを行うには、Windows インストーラー サービスを右クリックし、再起動。
それでおしまい。これがお役に立てば幸いです。
Windows 11 が何もインストールされないのはなぜですか?
場合によっては、小さな不具合が原因でWindows 11 でのインストールの問題。システムを再起動して、動作するかどうかを確認できます。場合によっては、セキュリティ ソフトウェアにより Windows 11 にソフトウェアがインストールされないことがあります。セキュリティ ソフトウェアを一時的にオフにして、今度はソフトウェアをインストールできるかどうかを確認できます。影響を受けるインストーラー ファイルを管理者権限で実行してみることもできます。
Windows 11 にソフトウェアのインストールを許可するにはどうすればよいですか?
Windows 11 にソフトウェアがインストールされていない場合は、インストーラー ファイルが破損していないことを確認してください。公式 Web サイトからインストーラー ファイルを再度ダウンロードすることをお勧めします。また、Windows 11の設定も確認してください。システム設定を開いて、に移動しますアプリ > アプリの詳細設定。選択どこでもでアプリを入手する場所を選択する落ちる。
この投稿を参照してくださいWindows インストーラー サービスにアクセスできない受け取った場合はこれとWindows がサポートされていないディレクトリにインストールされている可能性がありますメッセージ。
関連記事:
何かうまくいった場合、または他に提案がある場合はお知らせください。