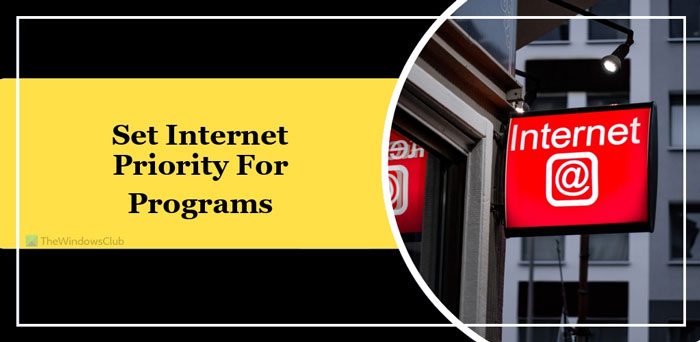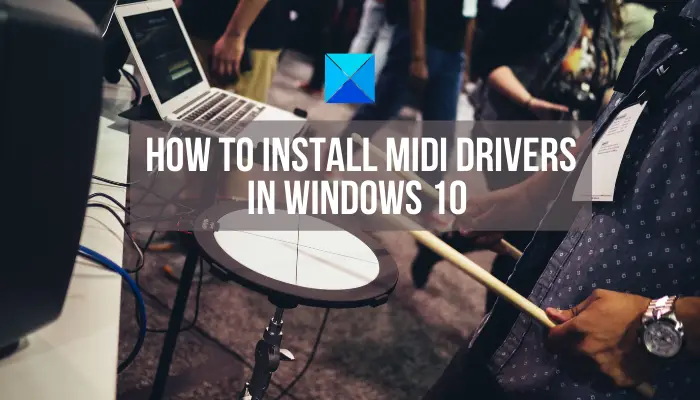Windows コンピュータでプログラムをインストール、アンインストール、または更新するときにエラー メッセージが表示され、インストールを完了できない場合は、この記事が参考になるかもしれません。
Windows インストーラー パッケージのエラーを修正する
次のいずれかのエラー メッセージが表示される場合があります。エス:
Windows インストーラー サービスを開始できませんでした。
Windows インストーラー サービスにアクセスできませんでした。
ローカル コンピュータで Windows インストーラ サービスを開始できませんでした。
これは、Windows インストーラー エンジンが破損しているか、正しくインストールされていない場合、または無効になっている場合に発生する可能性があります。このような場合は、次のトラブルシューティング手順を 1 つ以上試してみてください。
1] 管理者としてログインします
管理者としてログインしていることを確認してください。そうでない場合は、管理者としてログインし、再試行してください。
2] msiexec は開きますか?
コマンド プロンプト ウィンドウを開き、次のように入力します。msiexecそして Enter キーを押します。以下のウィンドウが開いたら問題ありません。
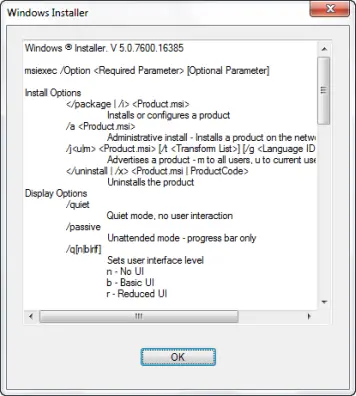
代わりにエラー メッセージが表示された場合は、エラー メッセージをメモし、インターネットで検索してみてください。
ちなみに、ここではすべてのコマンドライン スイッチを確認できます。ちなみに、少なくとも 1 つのスイッチを指定せずに msiexec.exe プログラムを実行することはできません。
3] Windows インストーラー サービスのステータスを確認する
開けるサービス。mscそして、Windows インストーラー サービスに設定されていますマニュアル。開始されていない場合は、起動してもう一度お試しください。
4] Windows インストーラー エンジンを再登録します
コマンド プロンプト ウィンドウを開き、次のコマンドを順番に入力して Enter キーを押します。
msiexec /unregistermsiexec /regserver
これにより、Windows インストーラー エンジンが再登録されます。
5] プログラムをアンインストールして再インストールします
コンピュータ上のソフトウェア プログラムを更新バージョンで更新しようとしている場合は、まずそのプログラムの以前のバージョンをアンインストールしてから、更新バージョンをインストールします。
6] プログラムのインストールとアンインストールのトラブルシューティングを実行します
を実行します。プログラムのインストールとアンインストールのトラブルシューティング ツール。このツールは、Windows インストーラー クリーンアップ ユーティリティそれは中止されました。このツールは、Windows インストーラーに関する潜在的な問題を修正するのに役立ちます。
具体的には、次の問題が修正されます。
- 新しいプログラムのインストール、アンインストール、または更新を妨げる問題
- これらの問題に関連する破損したレジストリ キー。
このトラブルシューティング ツールは Windows 10/8.1/8/7 で動作します。
7] システムファイルチェッカーを実行します
走るシステムファイルチェッカー、要求されたら再起動して、もう一度試してください。
読む:Windows インストーラー サービスがありません。
8] Windows インストーラー サービスのレジストリ設定をリセットする
Windows インストーラー サービスのレジストリ設定をデフォルト値にリセットします。ダウンロードこのレジストリ修正KB2642495 に記載されている内容をレジストリに追加します。を作成してくださいシステムの復元ポイントこのレジストリ修正を適用する前に。
Windows 64 ビット ユーザーの場合は、レジストリ エディターを開き、次のキーに移動します。
HKEY_LOCAL_MACHINE\SYSTEM\CurrentControlSet\Services\MSIServer
選択うわー64右側のペインの REG_DWORD エントリ。
WOW64 エントリを右クリックし、[変更] を選択します。
10 進数値を 1 から に変更します。0OK を押してシステムを再起動します。
関連記事: