Windows に新しいソフトウェアをインストール中に、次のようなメッセージが表示された場合エラー 5、アクセスが拒否されましたメッセージが表示された場合は、この記事がトラブルシューティングと修正に役立つ可能性があります。Windows インストーラーへのアクセスが拒否されましたエラー。これは、Windows 11/10 にアプリケーションをインストールしようとしたときに発生する最も一般的なエラーの 1 つです。いくつかの理由でこのエラー メッセージが表示されることがあります。
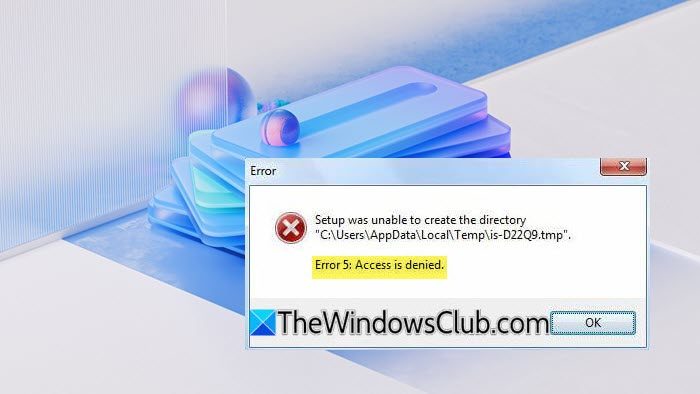
Windows でシステム エラー 5、アクセスが拒否される原因は何ですか?
Windows PC でシステム エラー 5 が発生するのは非常に一般的です。このエラー メッセージは、コマンド プロンプトでコマンドを実行するための管理者権限がないことを示しています。問題は複数の理由で発生する可能性がありますが、最も一般的なものを以下に示します。
- システムが間違った日付と時刻を表示すると、エラー メッセージが表示されます。
- 無効なアカウントにアクセスしようとしている場合、システム エラー 5 メッセージは表示されません。また、アカウントが特定のドメイン名に存在しない場合にも発生する可能性があります。
- 制限されたリモート コンピュータにアクセスしようとすると、エラー メッセージが表示されます。
この記事では、この問題を解決するためのいくつかのヒントについて説明します。
- 管理者としてサインインし、管理者としてセットアップを実行します
- UACを一時的に無効にする
- セキュリティソフトを一時的に無効にする
- インストーラーフォルダーの所有権を取得します
- クリーン ブート状態でインストールを実行する
- 組み込みの管理者アカウントを使用します。
1] 管理者としてサインインし、管理者としてセットアップを実行します
よくある理由の 1 つは、管理権限の欠如。標準ユーザーとしてログインしている場合、インストール時にこのエラーが発生します。したがって、ローカル管理者としてログインしていることを確認してください。ローカル管理者という意味は、次のユーザーとしてログインする必要があることを意味します。ローカル管理者 - ドメイン管理者ではありません。ドメイン管理者であっても、ドメイン ポリシーによって特定の場所へのアクセスが制限される場合があるためです。たとえば、Microsoft SQL Server をインストールする場合は、ローカル管理者としてマシンにログインしていることを強くお勧めします。そうしないと、次のような多くのエラー メッセージが表示される可能性があります。Microsoft SQLサービスの起動に失敗する。
2] UACを一時的に無効にする
もう 1 つの最も一般的な理由は、ユーザー アカウント制御 (UAC) です。場合によっては、UAC によって特定のファイルまたはレジストリの場所へのアクセスが制限されます。ベスト プラクティスは、常にセットアップを右クリックし、[管理者として実行] をクリックすることです。これにより、セットアップは完全な管理者権限で昇格されます。ただし、場合によっては、インストールが完了するまで、UAC を一時的に無効にする必要がある場合があります。
これを行うには、「スタート」に移動し、「UAC」と入力して検索します。
「」をクリックしてくださいユーザーアカウント制御設定を変更する”。
バーを「」までドラッグしてください。決して通知しない」を選択し、「OK」をクリックしてシステムを再起動し、再度インストールしてみてください。インストールが完了したら、必ず UAC 設定を元に戻してください。
3] セキュリティソフトを一時的に無効にする
それが役に立たない場合は、次に試してみてくださいセキュリティ ソフトウェアを無効にする –このソフトウェアは時々非常に扱いにくい場合があるためです。特定のパスまたは特定のレジストリの場所へのアクセスが制限される場合があります。残念ながら、それを見つける簡単な方法はありません。したがって、セキュリティ ソフトウェアを完全に無効にしてから、ソフトウェアをインストールしてみることをお勧めします。繰り返しになりますが、インストールが正常に完了したら、セキュリティ ソフトウェアを再度有効にすることを忘れないでください。
同様のエラー:システム エラー 5 が発生しました。アクセスが拒否されました。コマンドプロンプトでコマンドを実行すると表示されます。
4] クリーンブート状態でインストールを実行します。
でインストールを実行しますクリーンブート状態そして見てください。
関連するエラー:一時ディレクトリ内のファイルを実行できません、エラー 5、アクセスが拒否されました
5] インストーラーフォルダーの所有権を取得します
場合によっては許可が拒否される一般的な場所がいくつかあります。これまでに見たロケ地は、温度そしてインストーラフォルダ。
それで、に行きますC:\Windows\インストーラーそして%温度%そして所有権を取得するこれらのフォルダーの。その後、もう一度試してください。
6] 組み込みの管理者アカウントを使用する
最後に試すことができる手順は、組み込みの管理者アカウントを有効にする:
これを行うには、Windows の [スタート] ボタンをクリックし、「CMD」と入力します。
[CMD] を右クリックし、[管理者として実行] をクリックして、次のコマンドを実行します。
net user administrator /active:yes
「コマンドは正常に実行されました」というメッセージが表示されます。
次に、次のコマンドを実行します。
net user administrator <Password>
交換してください。<Password>管理者アカウントに設定するパスワードをタグに追加します。
管理者アカウントを無効にするには、以下を使用する必要があります。
net user administrator /active:no
このアカウント経由でソフトウェアをインストールして確認してください。
関連記事:Windows インストーラー サービスにアクセスまたは開始できませんでした。
方法アクセスが拒否された場合に暗号化されたファイルを開くも興味があるかもしれません。






