この投稿では、問題が発生した場合に試せるさまざまな回避策について説明します。システム エラー 5 が発生しました。アクセスが拒否されました。Windows 11/10の場合。しようとすると、システム エラー 5 が発生します。コマンドプロンプトでコマンドを実行する– おそらく、管理者権限を持たずに DISM、SFC などを実行しているときです。具体的には、Net View や Net Time などの高度なコマンドを実行しようとすると問題が発生します。したがって、同じエラー メッセージが表示される場合は、この投稿で説明されている解決策を試して問題を解決してください。
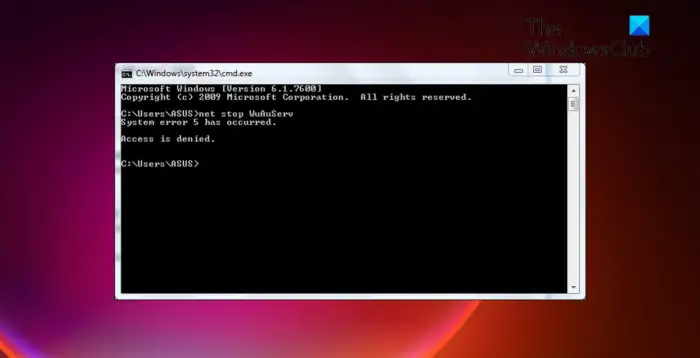
Windows 11/10でシステムエラー5が発生し、アクセスが拒否される原因は何ですか?
直面するのは非常に一般的ですシステム エラー 5 が発生しました。アクセスが拒否されました。Windows PC 上で。このエラー メッセージは、コマンド プロンプトでコマンドを実行するための管理者権限がないことを示しています。他にも複数の理由が問題を引き起こす可能性があります。
システムエラー5が発生し、Windows 11/10でアクセスが拒否される問題を修正
以下は、修正するための効果的な解決策のリストです。システム エラー 5 が発生しました。アクセスが拒否されました。Windows 11/10の場合。
- 管理者モードで CMD を実行する
- ウイルス対策プログラムを一時的に無効にします。
- UAC設定を一時的に変更する
管理者としてサインインする必要があります。
1] 管理者モードでコマンドプロンプトを実行します。
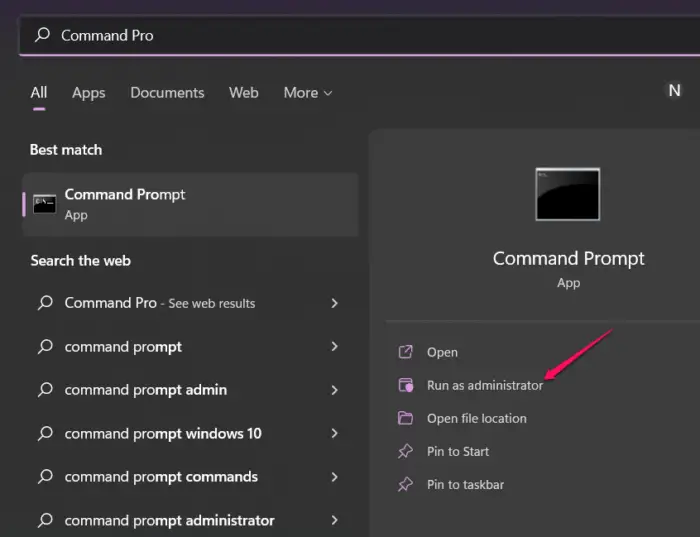
前述したように、このエラーは、コマンド プロンプト ウィンドウでコマンドを実行するための管理者権限がないことを示しています。したがって、問題を解決するには、管理者権限でコマンド プロンプトを開くことが最善の方法です。作り方は次のとおりです。
- Windows キーを押して [スタート] メニューを開きます。
- 表示されたスペースに「コマンド プロンプト」と入力します。
- 結果から、「管理者として実行」オプションを選択します。
- で「はい」をクリックしますユーザー アカウント制御 (UAC)それが浮かび上がります。
次に、コマンドを実行して問題が解決したかどうかを確認してください。
見る:Windows でアクセスが拒否された場合に暗号化されたファイルを開く方法
2] ウイルス対策プログラムを一時的に停止します。
さまざまなサードパーティのウイルス対策プログラムが、上記のエラー コードに直面する原因になる可能性もあります。したがって、インストールされているウイルス対策プログラムをすべて無効にして、違いが生じるかどうかを確認してください。
読む:DiskPart でエラーが発生しました: アクセスが拒否されました
3] UAC設定を一時的に変更する
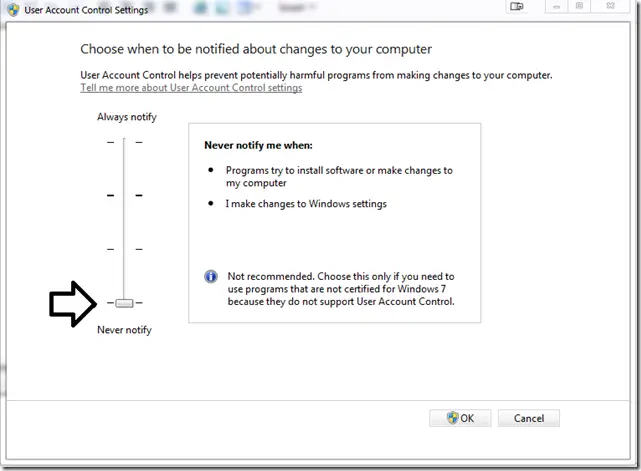
ユーザー アカウント制御 (UAC) は、Windows PC に変更を加えようとするたびに通知します。管理者レベルの権限を必要とする変更のみを通知することに注意してください。この場合、次のことができます。UAC設定を変更する問題を解決するために。従う必要がある手順は次のとおりです。
- ユーザーアカウント制御設定を開く
- スライダーを下にドラッグして、決して通知しないでくださいそして「OK」オプションを押します。
- UAC ポップアップで [はい] をクリックして選択を確定します。
- ここで、問題が修正されたかどうかを確認してください。
- 問題が解決しない場合は、スライダーを元の位置にドラッグします。
関連するエラー:一時ディレクトリ内のファイルを実行できません、エラー 5、アクセスが拒否されました
ソフトウェアのインストール中にアクセスが拒否されましたエラーを修正するにはどうすればよいですか?
ソフトウェアのインストール中に「アクセスが拒否されました」エラーを解決するには、複数の解決策があります。 UAC を一時的に無効にし、クリーン ブート状態でインストールを実行し、組み込みの管理者アカウントに切り替え、管理者としてサインインし、管理者としてセットアップを実行し、セキュリティ ソフトウェアを一時的に無効にして、インストーラー フォルダーの所有権を取得することができます。この投稿では修正方法を説明しますエラー 5、ソフトウェアのインストール中にアクセスが拒否されました。
DISM エラー 5 アクセスが拒否されましたを修正するにはどうすればよいですか?
管理者としてサインインしていることを確認し、ウイルス対策ソフトウェアを一時的に無効にし、インターネット接続が良好であることを確認して、管理者としてコマンド プロンプトを実行して DISM コマンドを実行します。これでも解決しない場合は、組み込みのスーパー管理者アカウントをアクティブ化して使用するWindowsで。
Windows で拒否されたアクセス許可を修正するにはどうすればよいですか?
Windows 11/10 でのアクセス許可拒否エラーを修正するのは非常に簡単です。問題のあるファイルまたはフォルダーを右クリックし、コンテキスト メニューから [プロパティ] オプションを選択するだけです。 [セキュリティ] タブに切り替え、[グループ名またはユーザー名] の下にある [編集] オプションをクリックします。ユーザー名を選択し、すべての権限にチェックマークを付けます。 「適用」をクリックし、「OK」をクリックします。





